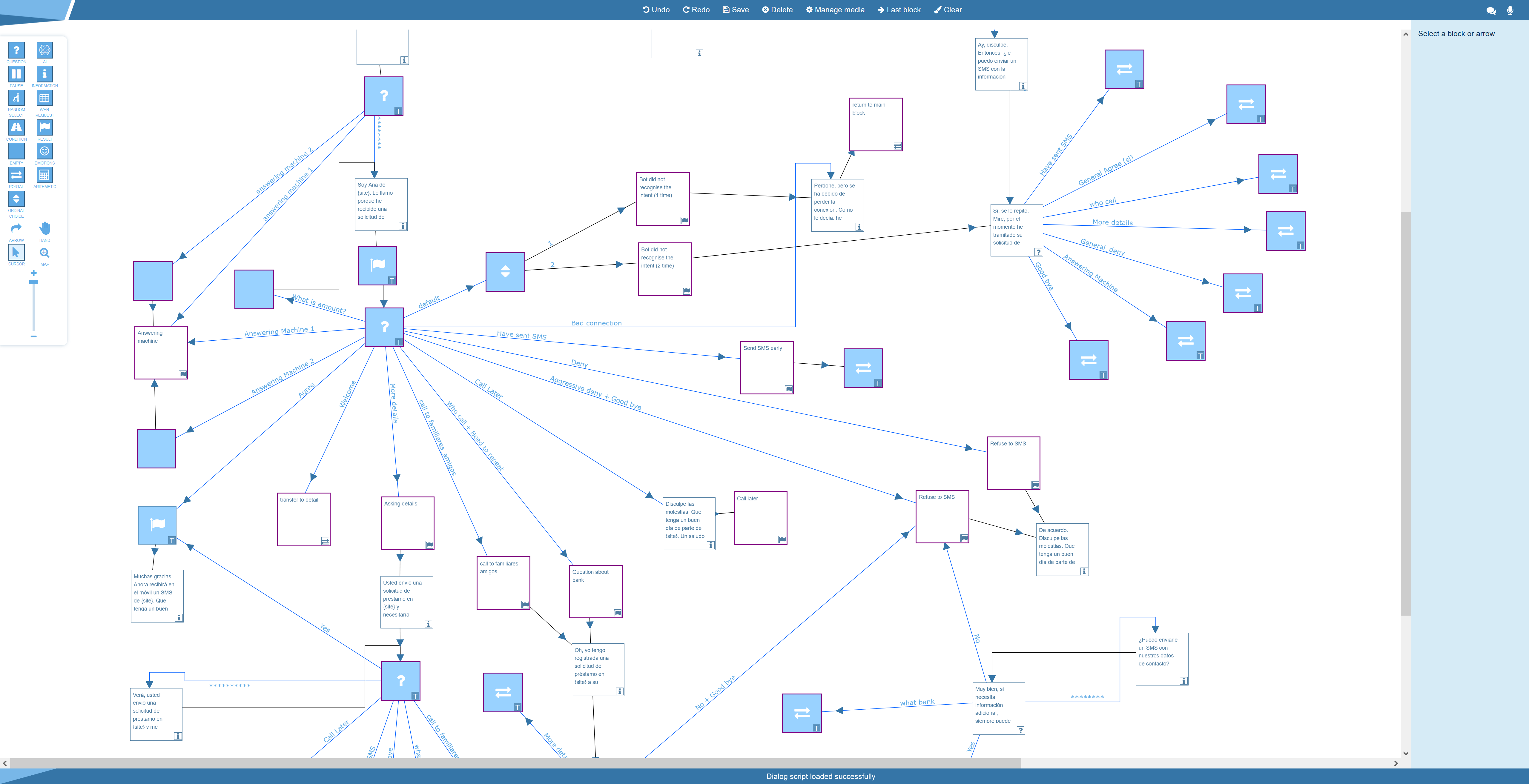General Information
On the side menu, click Calls – Calls history. A page with a list of performed calls will open.
By default, calls for all scripts are displayed
To display calls for a necessary date, do the following:
- Select date and time.
2. Select script.
The system will automatically display a list of calls that match the specified criteria. The list contains the following information:
- Call ID
- Client phone number
- Call task name
- Script name
- Call status
- Duration
- Call task creation date and time
- Call start date and time
- Data update date and time.
To create a report with detailed information about all calls that displayed on the list, click Export. The system will create a detailed report as a separate xls file.
Viewing History of Incoming and Outgoing Calls
On the side menu, click Calls – Calls history. A page with a list of calls will open.
Use tabs at the top right corner to display information on incoming and outgoing calls.
On the Outgoing tab, the following information is displayed:
- ID – call ID (this information is generated by the system)
- Phone – client phone number
- Task name – name of the call task
- Bot name – name of the script used during the call
- Status – status of outgoing call. The system has the following call statuses:
- Duration – call duration
- Created at - call task creation date
- Started at – call start date
- Updated at – call information update date
On the Incoming tab, the following information is displayed:
- ID – call ID (this information is generated by the system)
- Calling number – dialed phone number
- Phone – client phone number
- Bot name – name of the script used during the call;
- Status - status of incoming call. The system has the following call statuses:
- Duration – call duration
- Started at – call start date
When you enter a phone number, use the following format: 447911123456.
Control elements at the top of the page are used to filter and search for calls.
Using the first field, you can select a desired period and time to find a necessary call. In the second field, you can select the script that was used during the call. As a result, the system will display calls that match the specified criteria.
On the Call history page, you can also generate a report with detailed information about the necessary incoming or outgoing calls. For this, set up filtering options to display the necessary records on the page and click Export. The system will automatically generate and download the report as an Excel file.
Viewing Call Details
To display information about a call, click the button in the necessary line.
This will open a dialog window with detailed information about the selected call.
The following information is displayed:
- ID – client ID
- Number – client phone number
- Status – call status
- Gender – client gender
- Call date – call date
- Duration – call duration
- Conversation status – call status
- Cost – call cost
Viewing Call Task Details
To display information about a call, click the button in the Task name column for the necessary line.
As a result, a page with detailed information about the selected call task will open.
Viewing Call Task Script
To display information about the script that is used in a call task, click the button in the Bot name column for the necessary line.
As a result, a page for viewing and editing the script of the selected task will open.