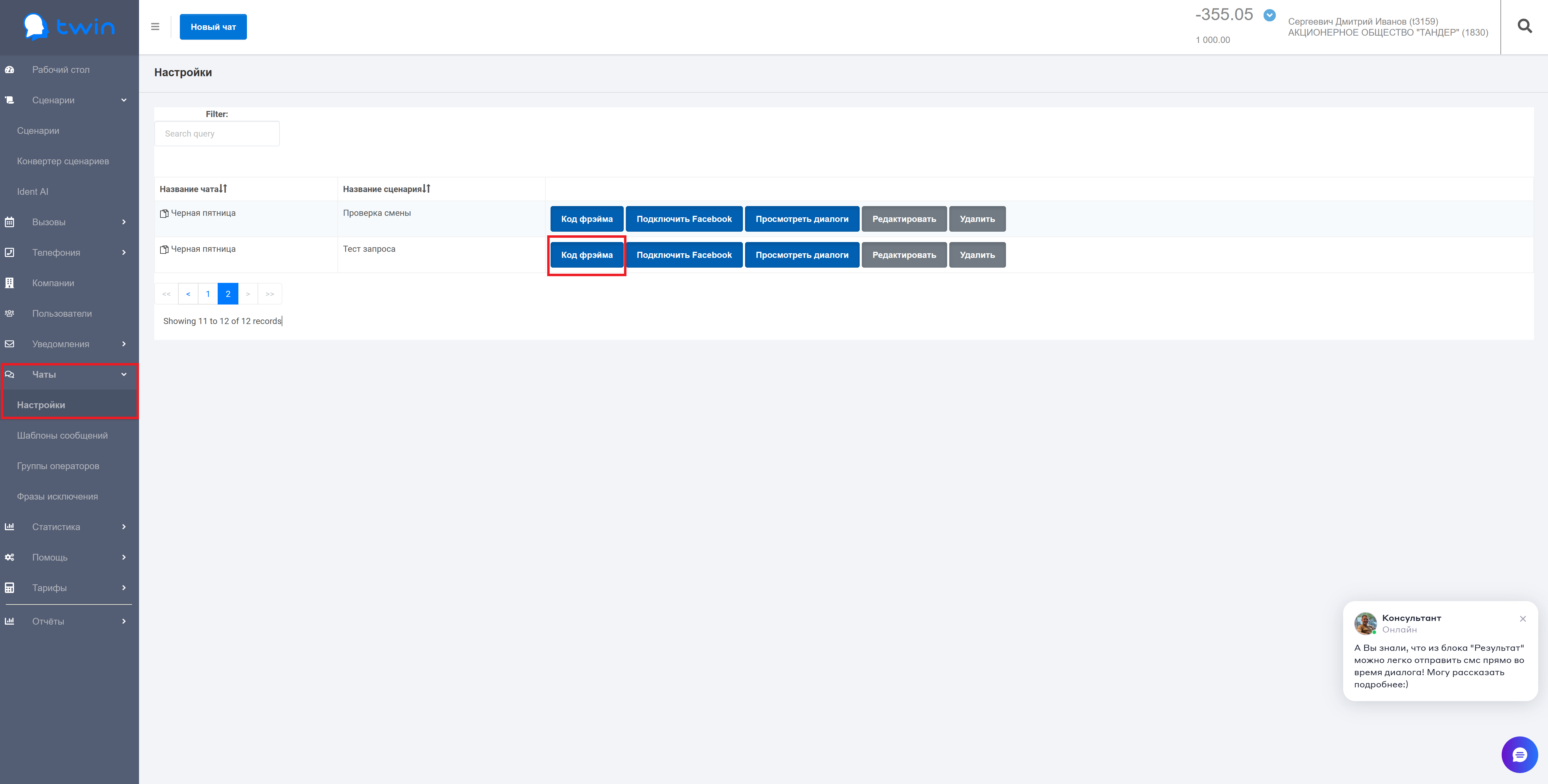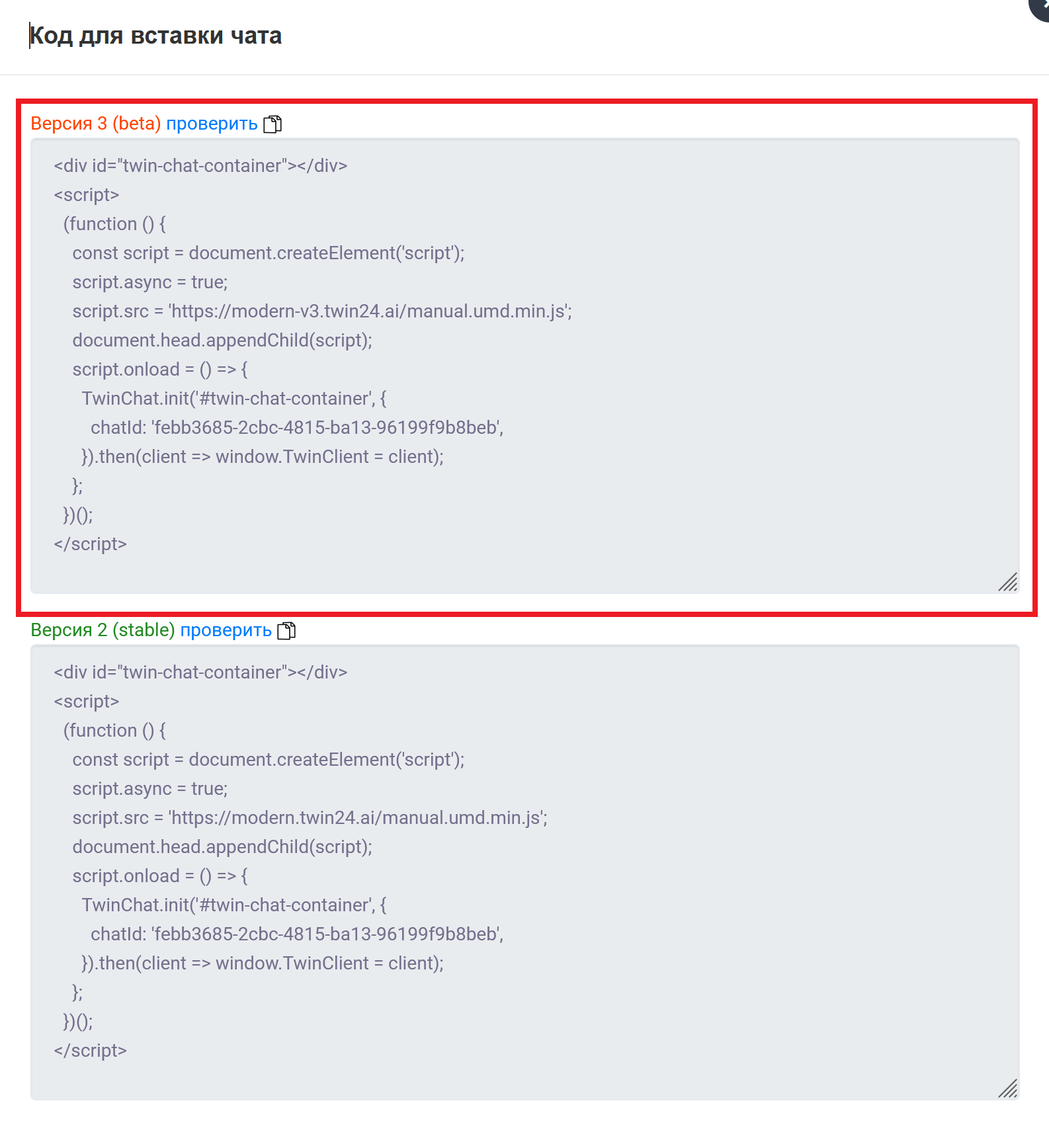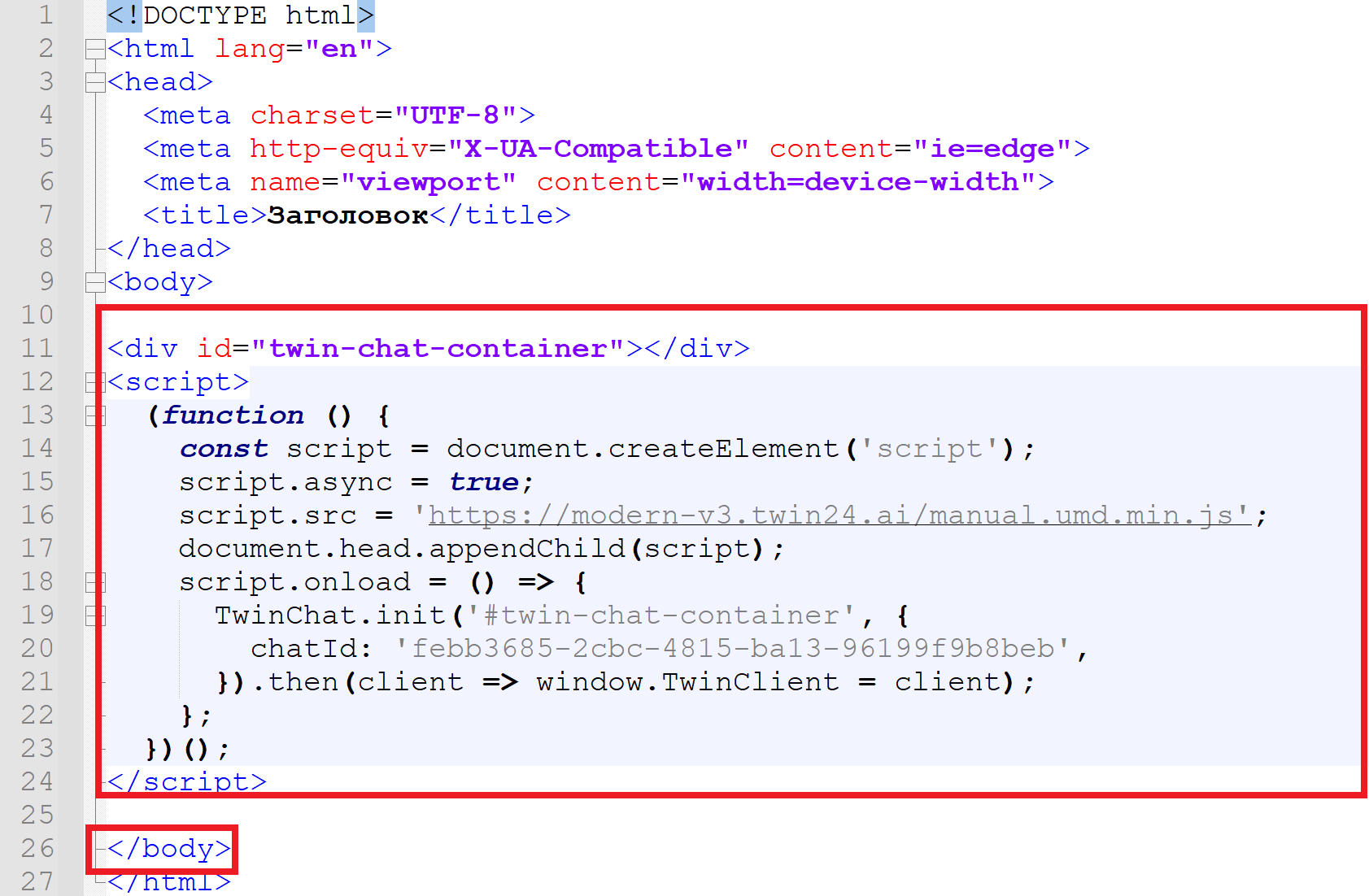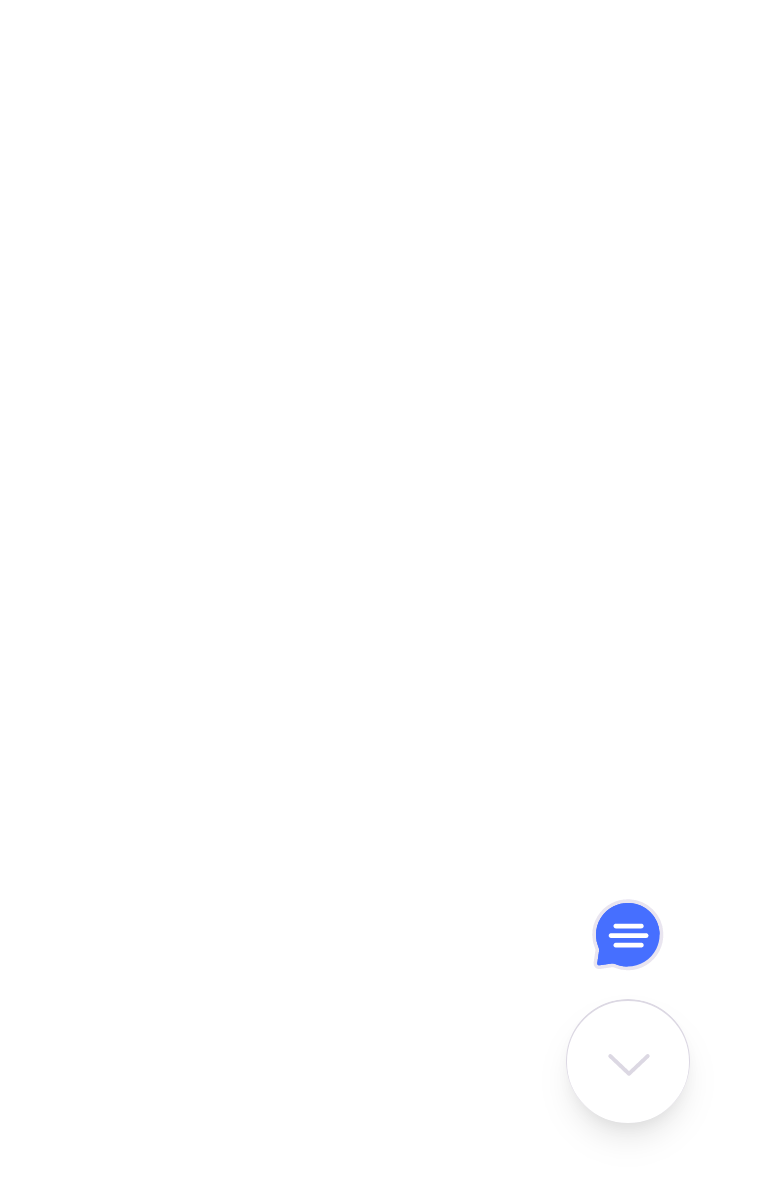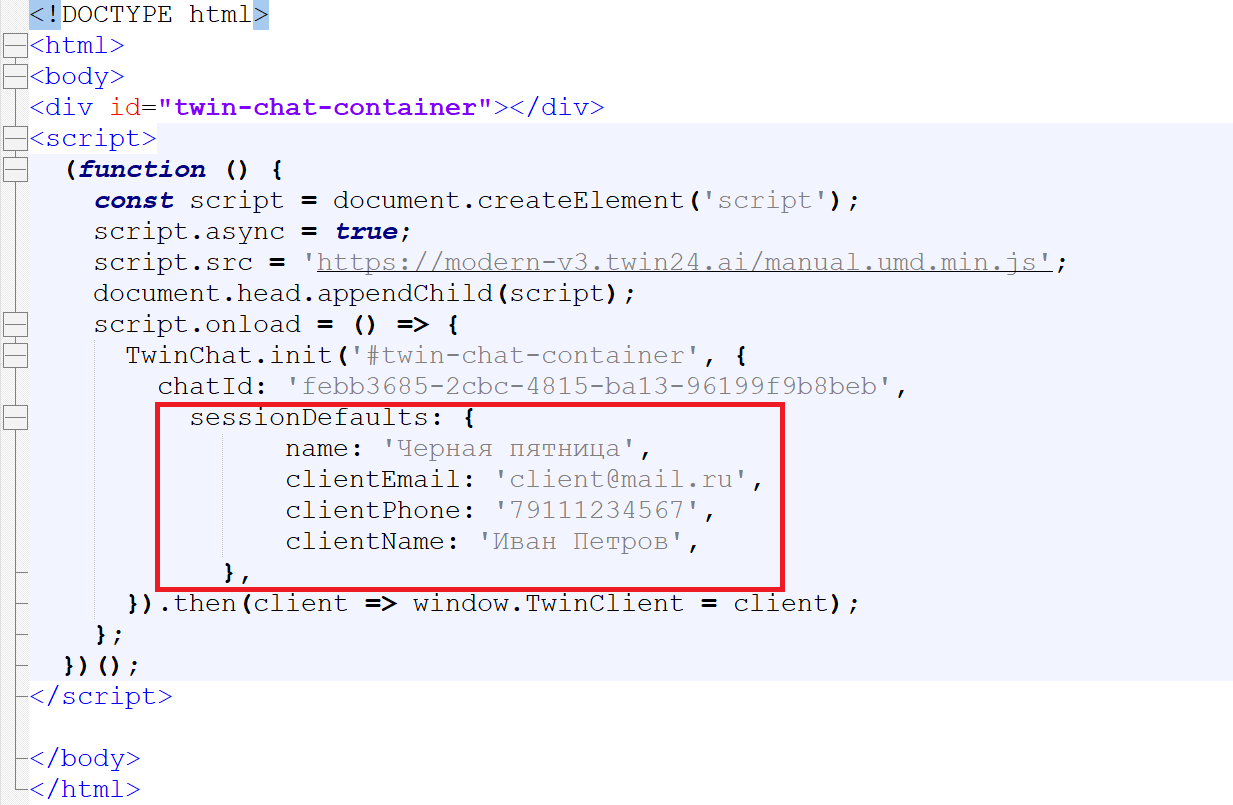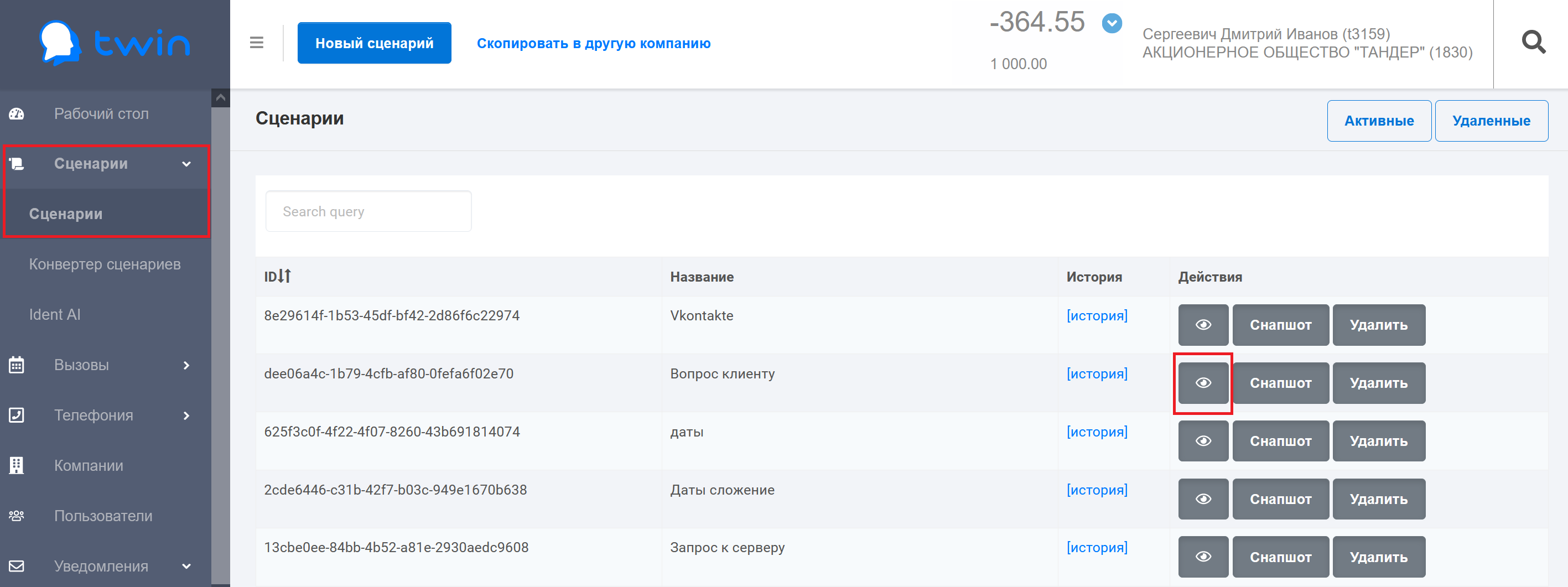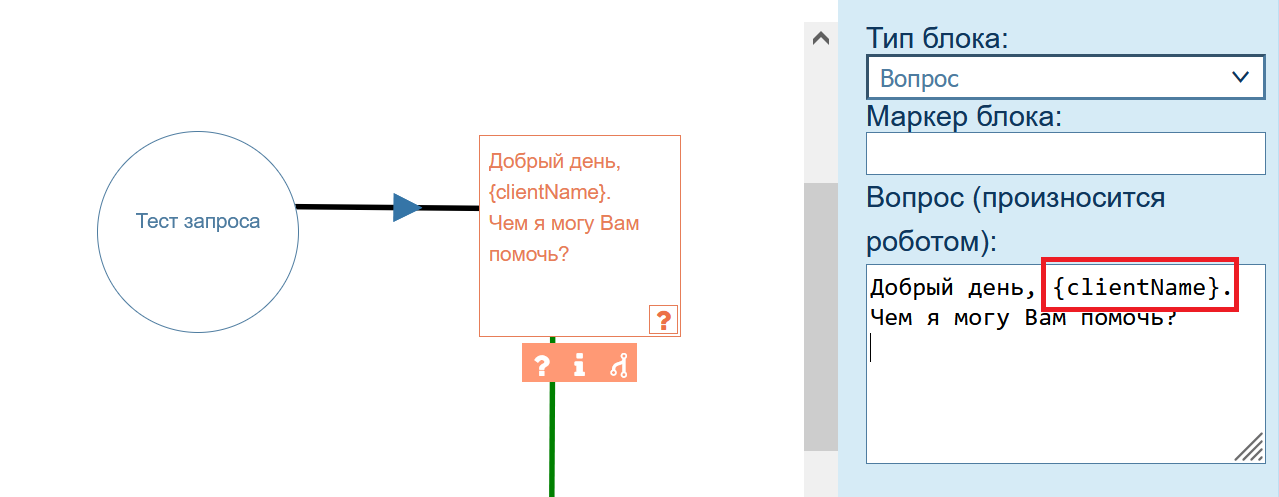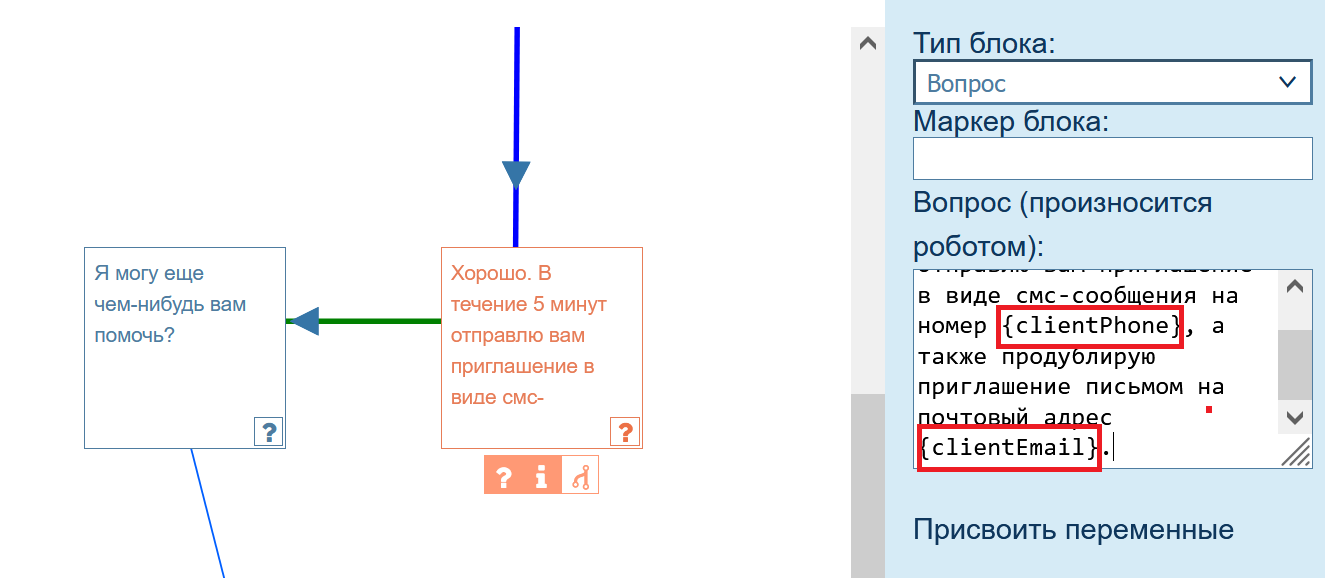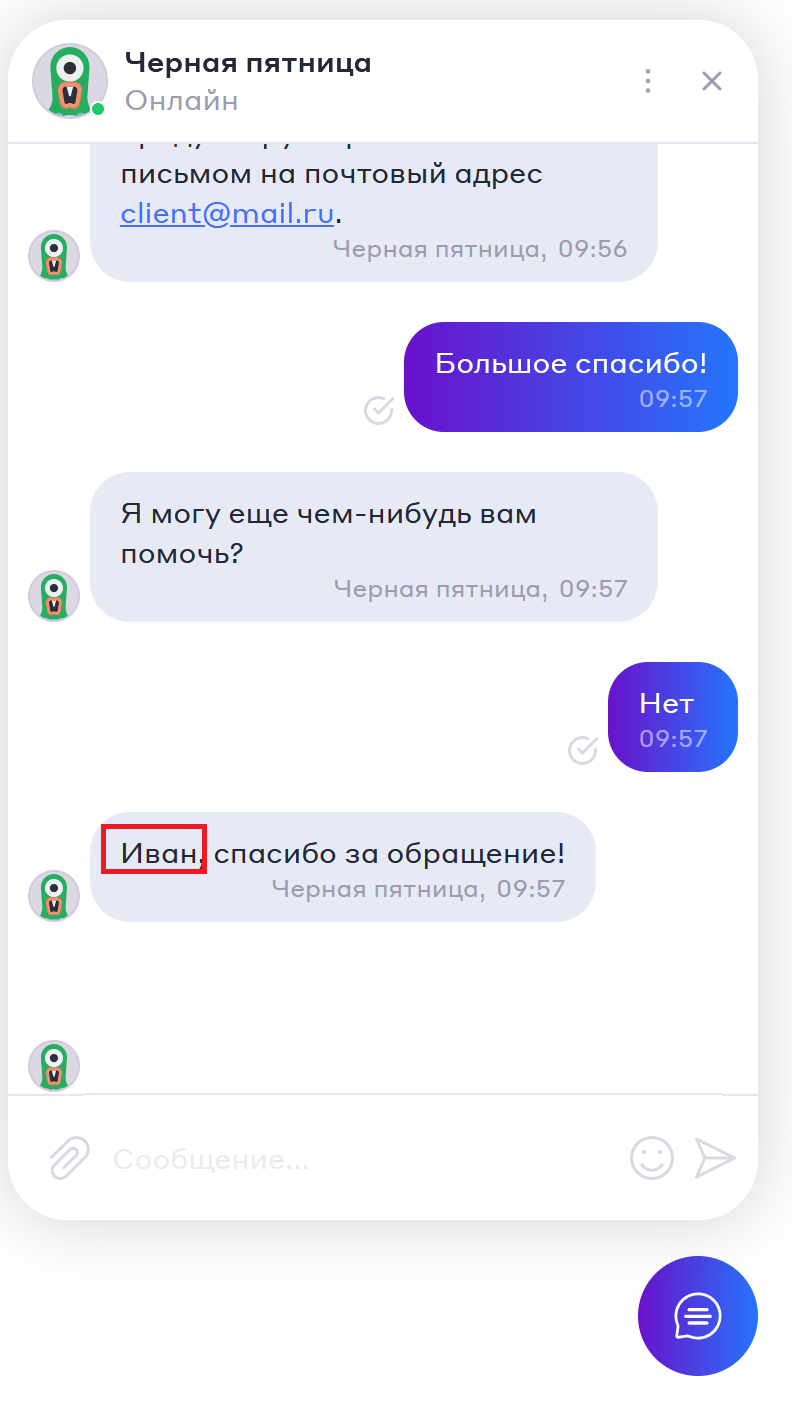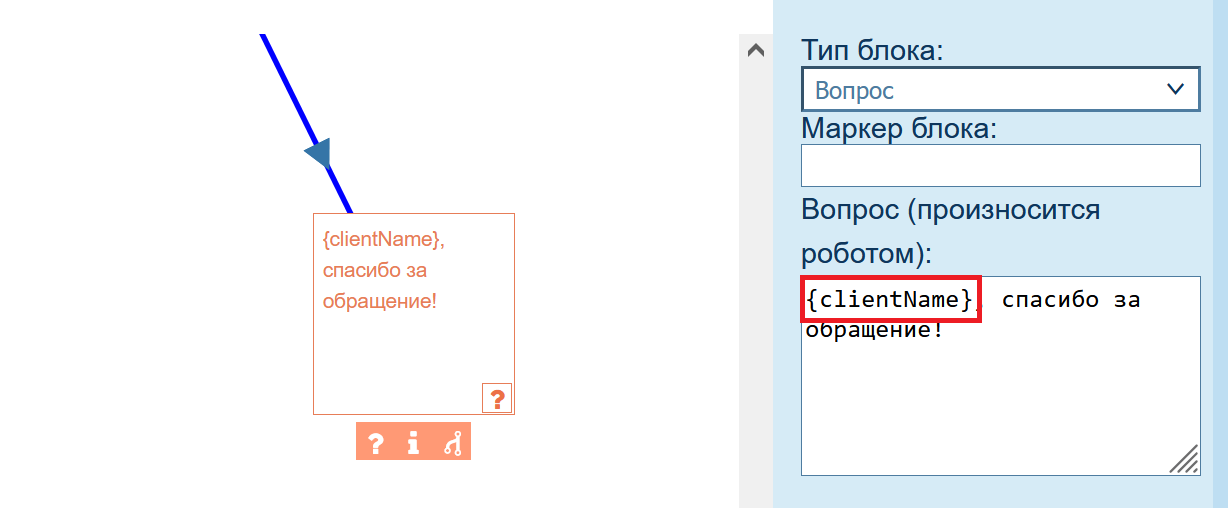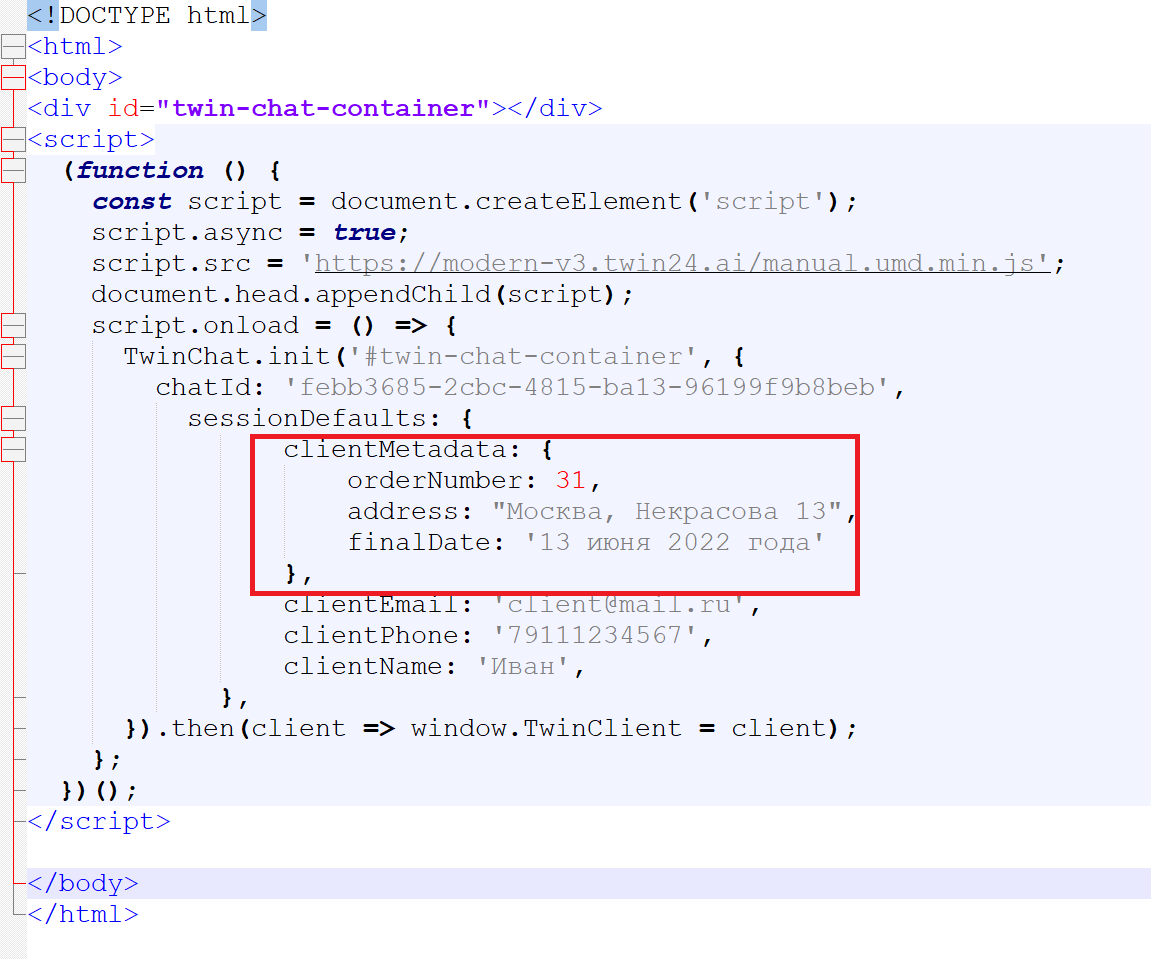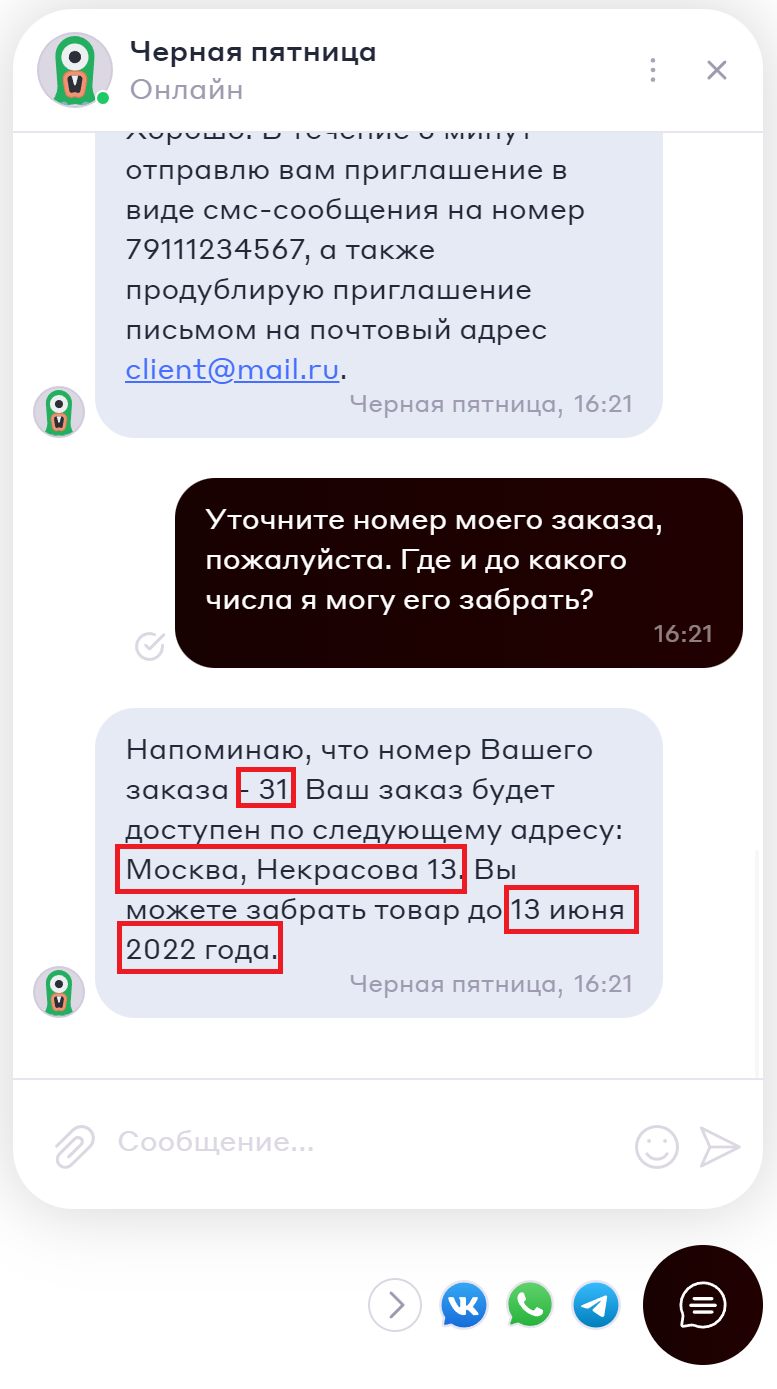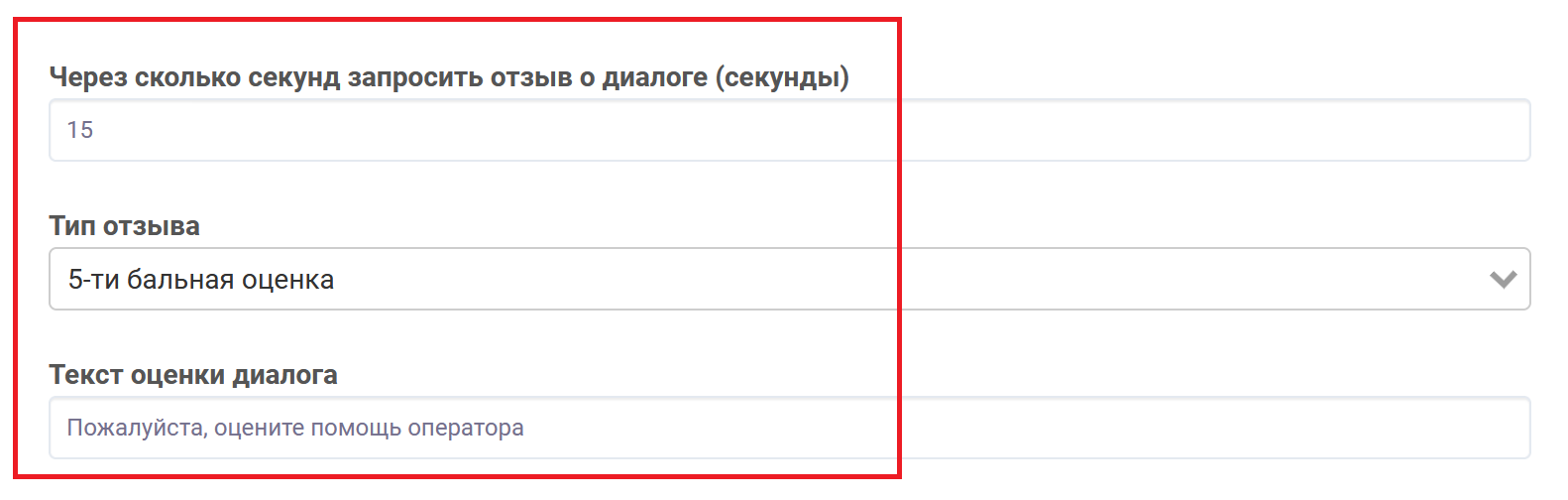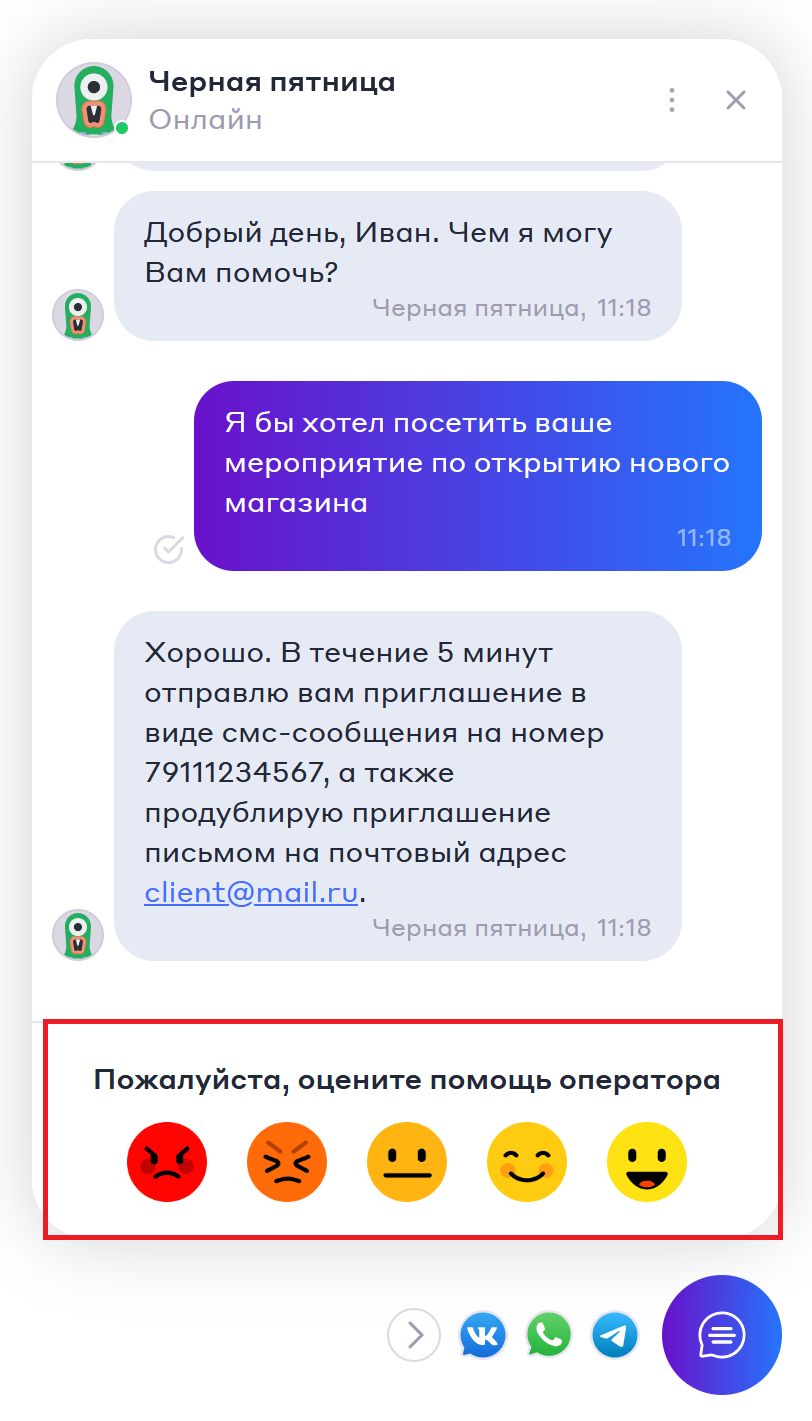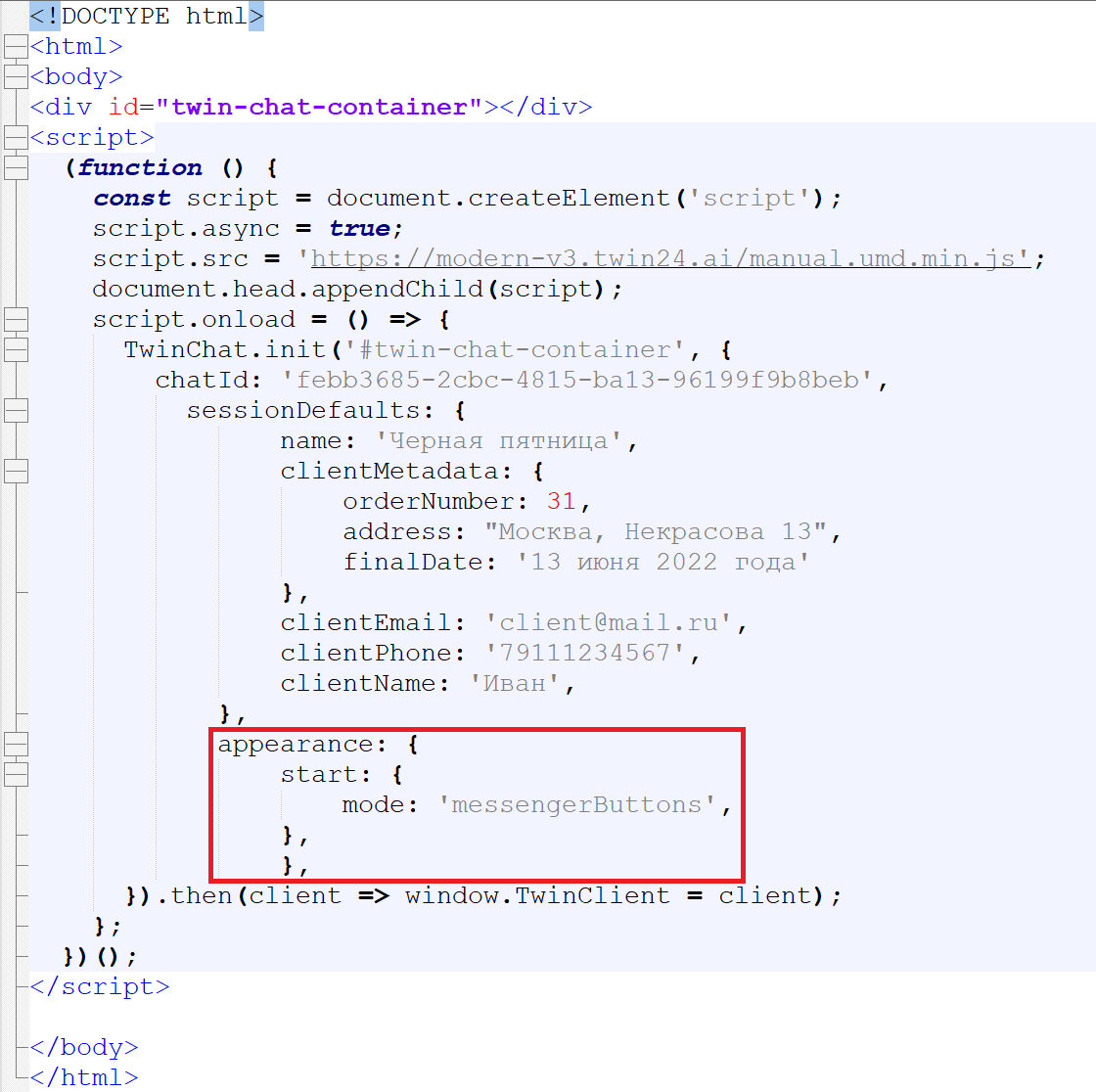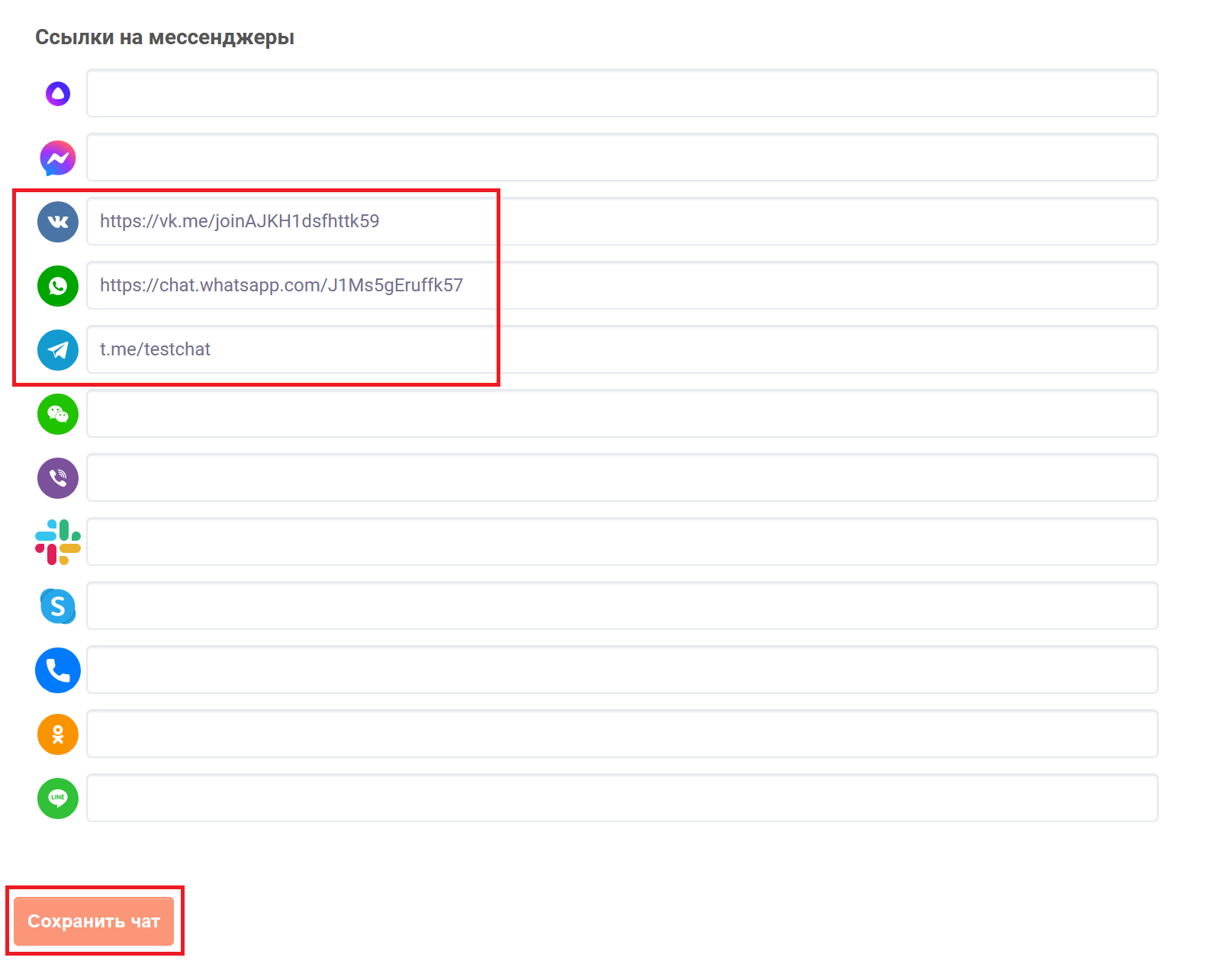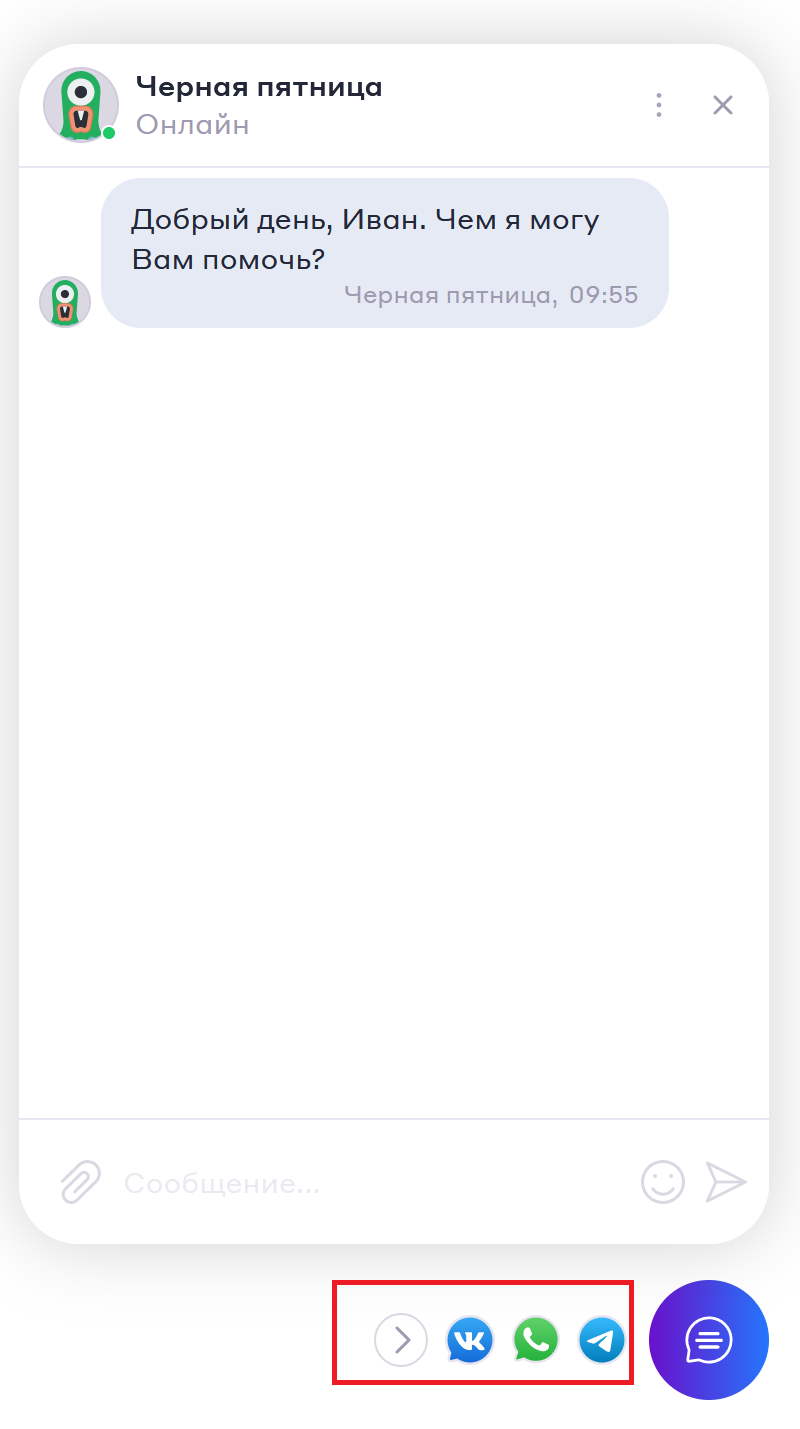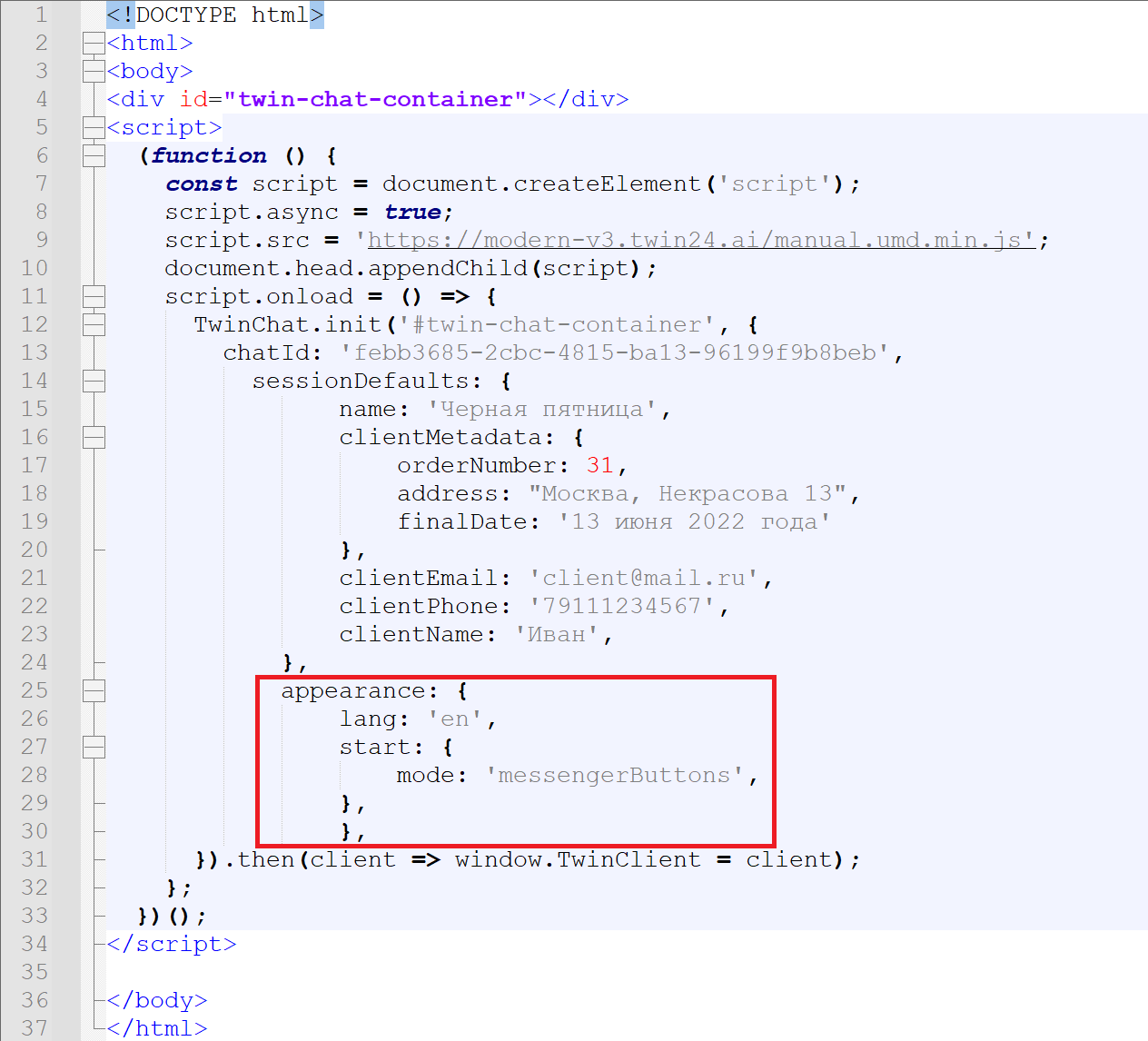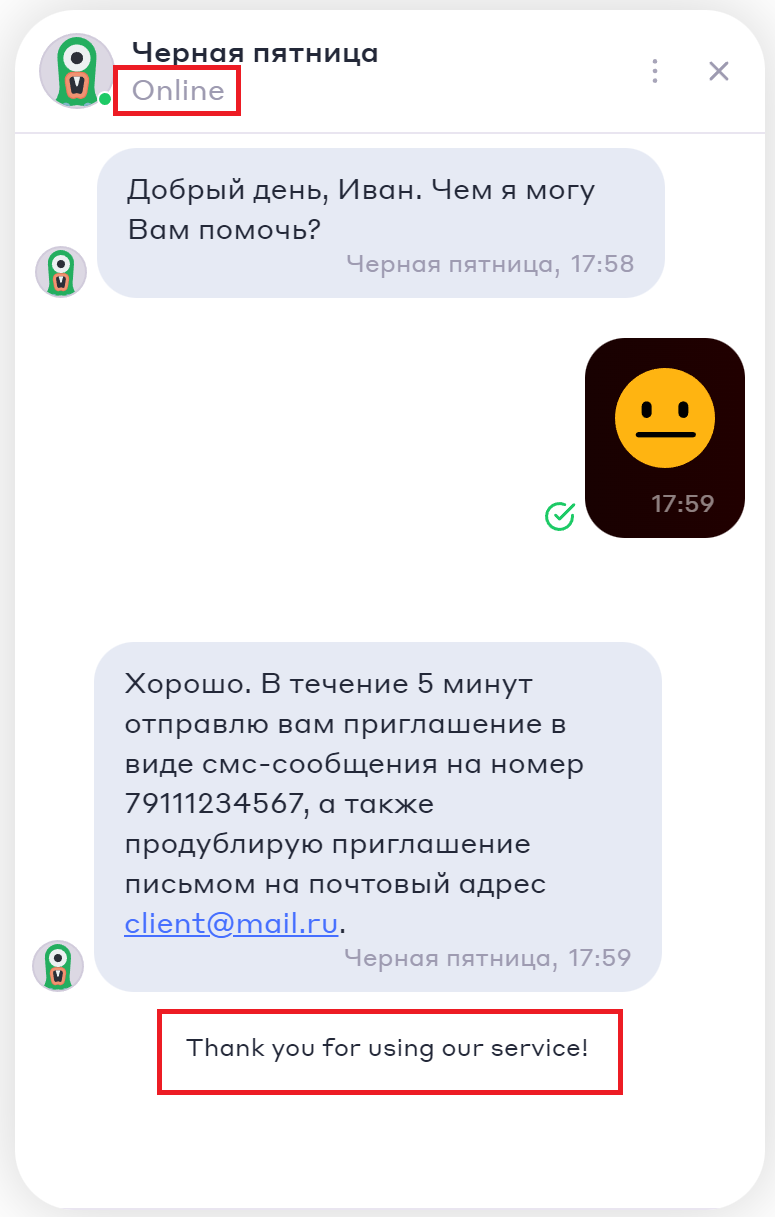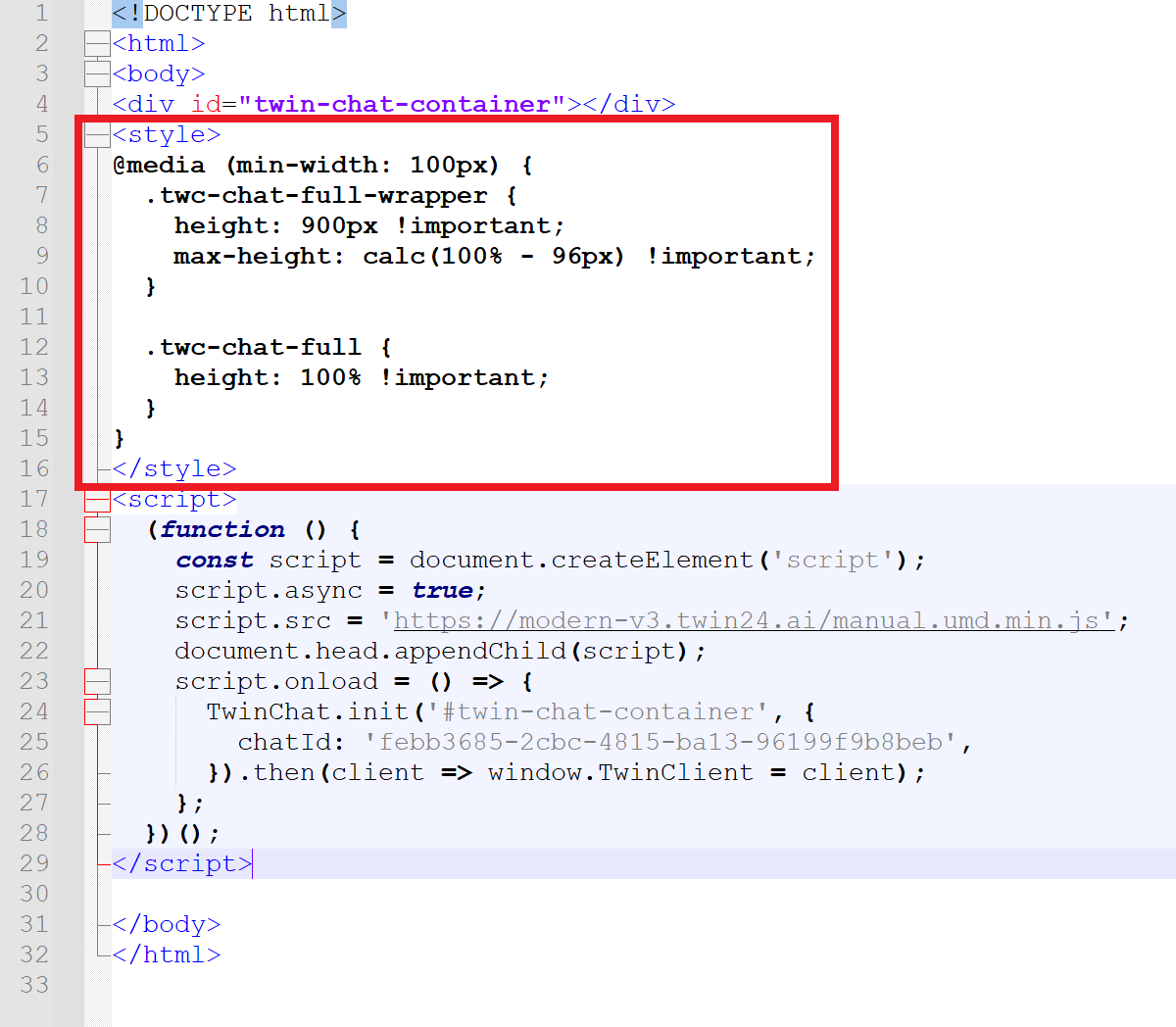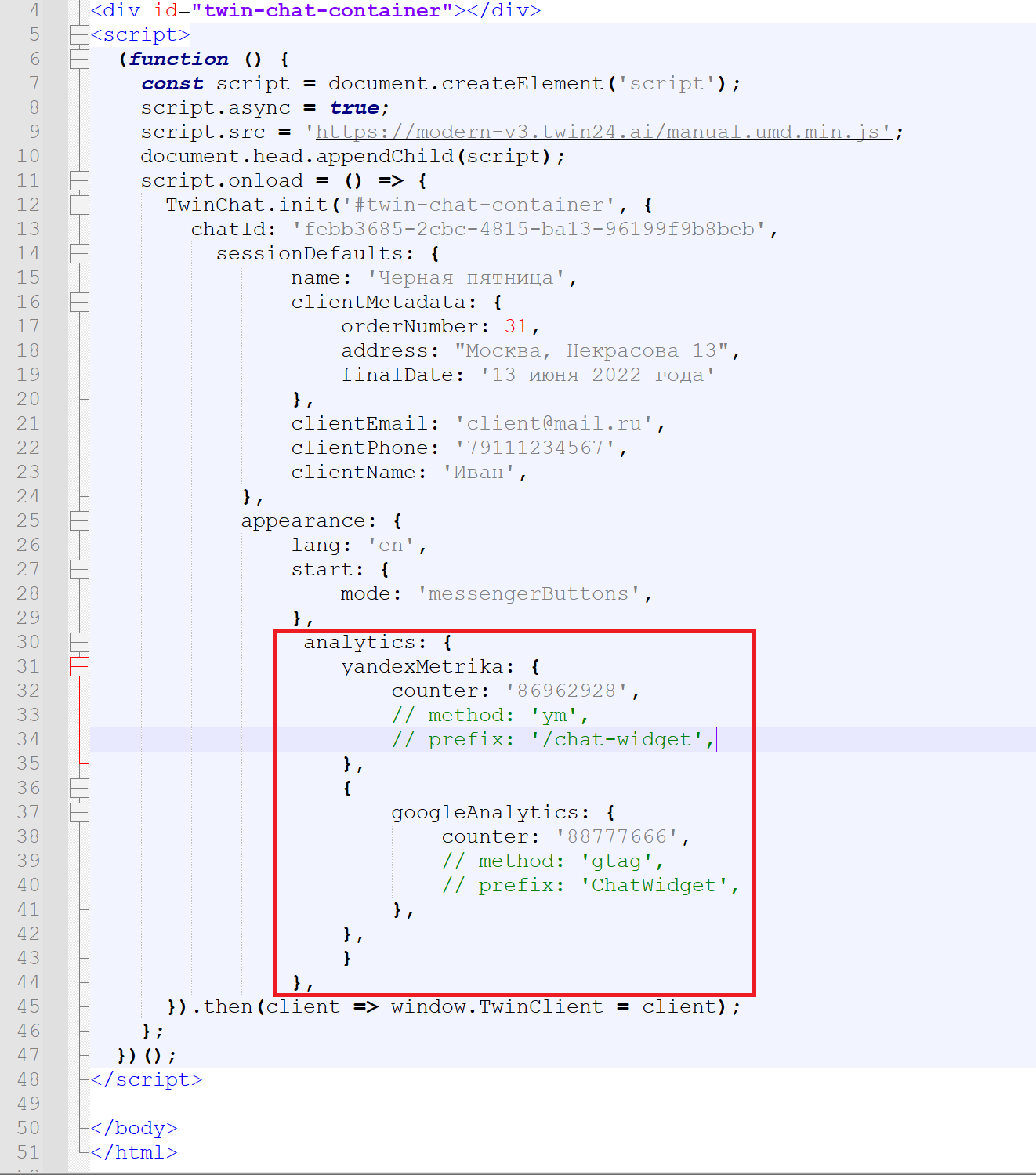Вы можете разместить виджет с ботом на странице вашего сайта. Это позволит увеличить продажи, оперативно информировать клиентов на различные темы, а также своевременно оказывать помощь и техническую поддержку.
Как разместить стандартный виджет на странице сайта
Выполните следующие действия:
1) Создайте чат.
При создании чата требуется указать сценарий, который будет использоваться в диалогах чата.
2) В кабинете администратора перейдите в раздел Чаты – Настройки и нажмите кнопку Код фрейма напротив имени созданного чата.
3) В открывшемся окне скопируйте указанный ниже блок кода вручную или с помощью кнопки .
4) Разместите скопированный блок кода в коде страницы вашего сайта. Его нужно разместить перед закрывающим тегом </body>.
Ниже приводится пример кода страницы с указанием места расположения блока кода виджета:
Если вы хотите разместить виджет на нескольких страницах сайта, данную процедуру необходимо выполнить для каждой такой страницы.
После сохранения изменений в правом нижнем углу страницы будет отображаться кнопка виджета.
Как передавать в диалоги имя, email и номер телефона клиента с помощью предустановленных переменных
С помощью предустановленных переменных вы можете передать в диалоги имена, адреса электронной почты и номера телефонов ваших клиентов.
Для этого в коде инициализации виджета используется блок sessionDefaults, который содержит следующие переменные:
- name – имя, под которым диалог будет отображаться в личном кабинете оператора в случае, если диалог будет переведен на оператора
- clientName – имя клиента
- clientEmail – адрес электронной почты
- clientPhone – номер телефона.
В блоке sessionDefaults также можно использовать параметр clientExternalId. Значением этого параметра является Id клиента, по которому чат-сессии группируются в кабинете оператора. В целях безопасности значение параметра clientExternalId рекомендуется указывать в зашифрованном виде.
Давайте в качестве примера использовать следующие значения:
- Имя клиента – Иван Петров
- Адрес электронной почты – client@mail.ru
- Номер телефона – 79111234567
- Название диалога при переводе в личный кабинет оператора – черная пятница
Ниже представлен фрагмент кода, в котором предустановленным переменным присвоены указанные выше значения. Ниже также указано место расположения этого фрагмента кода в коде инициализации виджета:
sessionDefaults: {
name: 'Черная пятница',
clientEmail: 'client@mail.ru',
clientPhone: '79111234567',
clientName: 'Иван Петров',
},
При работе с предустановленными переменными в блоке sessionDefaults необходимо помнить следующее:
- Можно изменять значения существующих переменных
- Нельзя изменять имена предустановленных переменных
- Можно объявлять новые переменные
Например, вместо clientName: 'Иван Петров' можно написать clientName: 'Иванов Сергей' или clientName: 'Наталья', но нельзя изменить имя переменной, написав, например, clientName2: 'Иванов Сергей' или natalya: 'Наталья'. Кроме того, нельзя объявить новую переменную, написав, например: clientAddress: 'Москва, ул. Тверская 44, кв. 36'.
После того как вы задали в коде инициализации виджета предустановленным переменным желаемые значения, вам нужно указать названия переменных в сценарии в одном или нескольких блоках Вопрос, чтобы бот использовал значения этих переменных в вопросах.
Для этого в кабинете администратора в разделе Сценарии – Сценарии нажмите кнопку напротив названия скрипта, который привязан к созданному чату.
Добавьте названия переменных в соответствующие блоки Вопрос скрипта. Помните о том, что названия переменных необходимо указывать в фигурных скобках.
Ниже приводятся примеры добавления имен переменных в скрипт и отображение их значений в диалоге:
- Вместо имени переменной clientName в диалоге используется ее значение: имя клиента.
- Вместо имен переменных clientPhone и clientEmail в диалоге используются их значения: номер телефона и адрес электронной почты клиента.
Как передавать различную информацию в диалоги с помощью пользовательских переменных
Дочерний объект session defaults
Вы можете использовать в диалогах с клиентами любые переменные с различными значениями. Для этого в коде инициализации виджета нужно разместить объект clientMetadata, который является дочерним объектом sessionDefaults. Объект clientMetadata может содержать любое количество переменных с любыми именами.
При работе с объектом clientMetadata важно помнить следующее:
- В коде инициализации виджета можно указать только один объект с именем clientMetadata. Не допускается создавать несколько объектов clientMetadata с одинаковыми или разными именами.
- Имена создаваемых вами переменных должны быть уникальными как внутри объекта clientMetadata, так и внутри родительского объекта sessionDefaults.
Давайте создадим с помощью объекта clientMetadata следующие переменные:
- orderNumber – номер заказа
- address – адрес пункта выдачи товара
- finalDate – конечная дата резерва
В качестве примера будем использовать следующие значения:
- Номер заказа – 31
- Адрес пункта выдачи товара – Москва, Некрасова 13
- Конечная дата резерва – 13 июня 2022 года
Ниже представлен фрагмент кода, в котором созданы указанные выше переменные. Ниже также показано место расположения данного фрагмента кода в коде инициализации виджета:
clientMetadata: {
orderNumber: 31,
address: "Москва, Некрасова 13",
finalDate: '13 июня 2022 года'
},
После того как вы создали переменные в коде инициализации виджета и задали им значения, необходимо указать названия переменных в сценарии в одном или нескольких блоках Вопрос, чтобы бот использовал значения этих переменных в вопросах.
Для этого в личном кабинете администратора перейдите в раздел Сценарии – Сценарии и нажмите кнопку напротив названия скрипта, который привязан к созданному чату.
Добавьте имена переменных в соответствующие блоки Вопрос в сценарии. Имена переменных нужно указывать в фигурных скобках.
Ниже приводятся примеры. Вместо имен переменных orderNumber, address и finalDate в диалогах используются их значения: номер заказа, адрес пункта выдачи и конечная дата резерва. При вводе имен переменных в блоке скрипта нужно указывать имя объекта clientMetadata ({clientMetadata.orderNumber}, {clientMetadata.address}, {clientMetadata.finalDate}).
Как запросить у клиента промежуточную оценку диалога
Чтобы во время диалога с клиентом запросить промежуточную оценку диалога, в кабинете администратора в разделе Настройки нажмите кнопку Редактировать рядом с названием вашего чата и в открывшемся окне выполните следующие действия:
- В поле Через сколько секунд запросить отзыв о диалоге укажите период времени, по завершению которого необходимо запрашивать у клиента промежуточную оценку диалога.
- В поле Тип отзыва выберите тип отзыва. Доступны следующие варианты:
- 2-х балльная
- 5-ти балльная
- 10-ти балльная
- В поле Текст оценки диалога введите текст сообщения, которое будет отображаться клиенту при запросе отзыва.
Ниже показано, каким образом можно запросить у клиента промежуточную оценку диалога по 5-ти балльной шкале через 15 секунд после начала диалога. Запрос промежуточной оценки будет отображаться вместе со следующим текстом сообщения: «Пожалуйста, оцените помощь оператора».
Как включить отображение кнопок мессенджеров и социальных сетей при запуске виджета
Кнопки с пиктограммами мессенджеров и социальных сетей позволяют клиенту на любом этапе диалога продолжить общение в чате соответствующего мессенджера или социальной сети. Чтобы включить отображение данных кнопок для виджета, убедитесь, что в коде инициализации скрипта расположен объект appearance, который содержит дочерний объект start. В объекте start должен быть указан параметр mode со значением messengerButtons.
appearance: {
start: {
mode: 'messengerButtons',
},
},
После этого в кабинете администратора в разделе Настройки нажмите кнопку Редактировать рядом с названием вашего чата и в открывшемся окне в разделе Ссылки на менеджеры укажите ссылки на чаты, созданные в менеджерах и социальных сетях.
Перед указанием ссылок на мессенджеры и социальные сети необходимо настроить интеграцию с ботом.
После выполнения указанных выше действий при запуске виджета будут автоматически отображаться кнопки мессенджеров и социальных сетей.
Как изменить язык виджета
Язык виджета можно изменить с помощью объекта appearance. Свойство lang этого объекта позволяет изменить язык виджета на английский. Для этого в код инициализации виджета нужно добавить следующий фрагмент кода.
appearance: {
lang: 'en',
start: {
mode: 'messengerButtons',
},
},
После того как вы выполните описанные выше действия, язык виджета изменится на английский. Переведите сценарий на английский язык и разместите виджет на англоязычной версии страницы вашего сайта.
Как изменить высоту виджета
Для настройки высоты виджета на странице сайта служат 2 параметра:
1. height – используется для изменения высоты виджета, когда на странице много свободного места. Значение по умолчанию: 600px.
2. max-height: – служит для изменения высоты виджета, когда на странице мало места. Значение этого параметра задается по следующей формуле: calc(100% - 96px).
Где:
- 100% – это высота экрана.
- 96px – это отступ от верхней части страницы. При увеличении отступа высота виджета уменьшается.
Для настройки высоты виджета выполните следующее:
- Скопируйте указанный ниже блок кода.
<style>
@media (min-width: 600px) {
.twc-chat-full-wrapper {
height: 600px !important;
max-height: calc(100% - 96px) !important;
}
.twc-chat-full {
height: 100% !important;
}
}
</style>
2. Разместите скопированный блок в коде страницы вашего сайта. Его нужно разместить перед открывающим тегом <script>.
Ниже приводится пример кода страницы с указанием места расположения блока кода.
3. Измените значения параметров для установки нужной высоты виджета.
Как подключить к виджету метрики yandexMetrika и googleAnalytics
Вы можете настроить сбор статистики по действиям клиентов в виджете с помощью метрик yandexMetrika и googleAnalytics. Для этого в объекте analytics нужно разместить дочерние объекты yandexMetrika и googleAnalytics. Сам объект analytics должен быть расположен внутри объекта appearance. Ниже приводится описание объектов analytics, yandexMetrika и googleAnalytics.
- analytics – содержит свойства, которые позволяют подключить метрику yandexMetrika для оценки частоты использования чата:
- yandexMetrika – имя используемой метрики;
- counter – идентификатор метрики yandexMetrika;
- method – метод, который нужно вызывать при инициализации виджета. Можно использовать любой метод. По умолчанию применяется метод
'ym'; - prefix – пространство имен для идентификации событий виджета в отчетах yandexMetrika. По умолчанию используется значение
'chat-widget'.
- googleAnalytics – имя используемой метрики;
- counter – идентификатор метрики googleAnalytics;
- method – метод, который нужно вызывать при инициализации виджета. Можно использовать любой метод. По умолчанию применяется метод
'gtag'; - prefix – пространство имен для идентификации событий виджета в отчетах googleAnalytics. По умолчанию используется значение
'chatWidget'.
- yandexMetrika – имя используемой метрики;
Ниже представлен фрагмент кода с объектом analytics и его дочерними объектами yandexMetrika и googleAnalytics. Ниже также указано место расположения этого фрагмента кода в коде инициализации виджета:
analytics: {
yandexMetrika: {
counter: '86962928',
// method: 'ym',
// prefix: '/chat-widget',
},
{
googleAnalytics: {
counter: '88777666',
// method: 'gtag',
// prefix: 'ChatWidget',
},
},
}