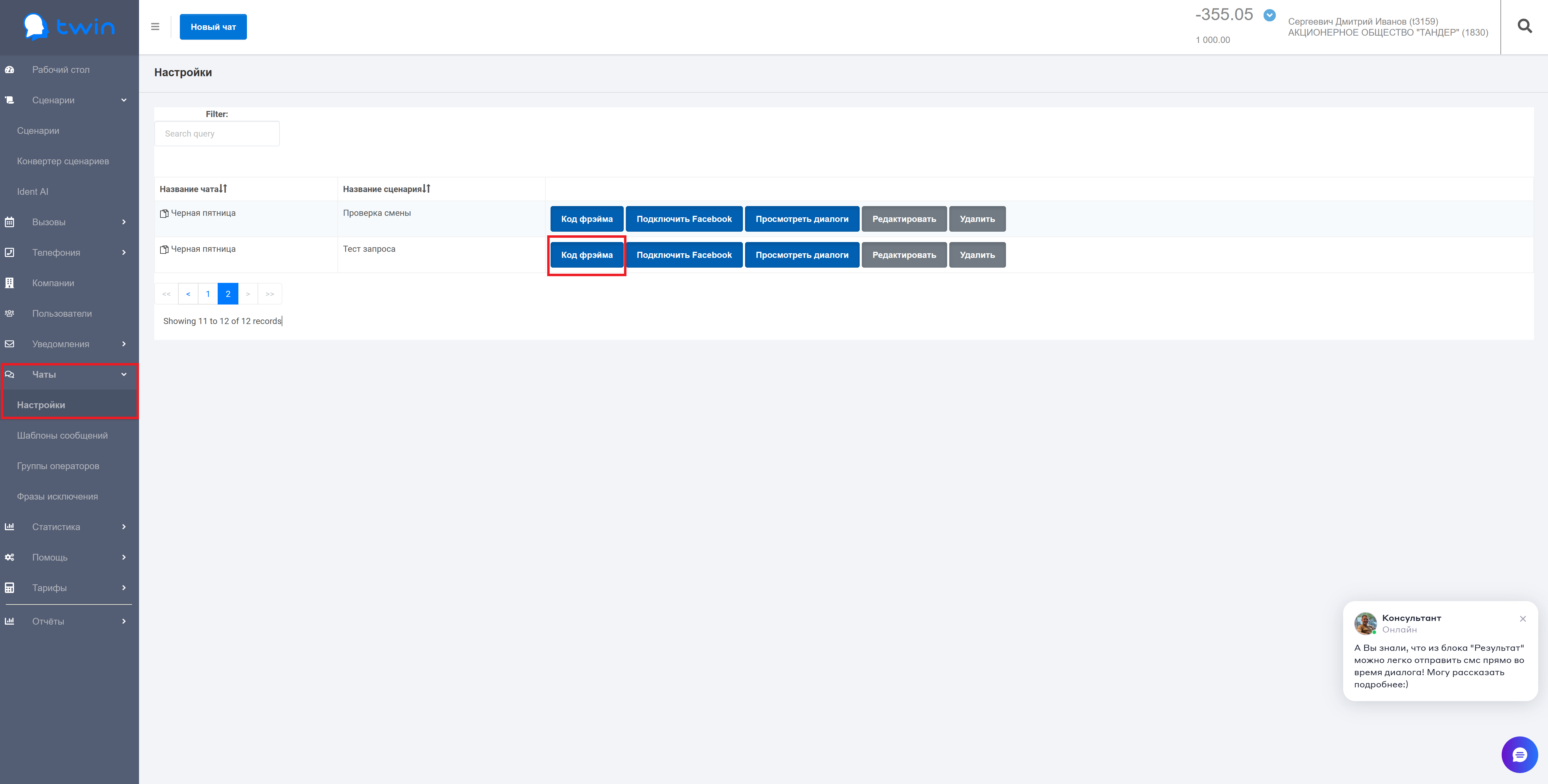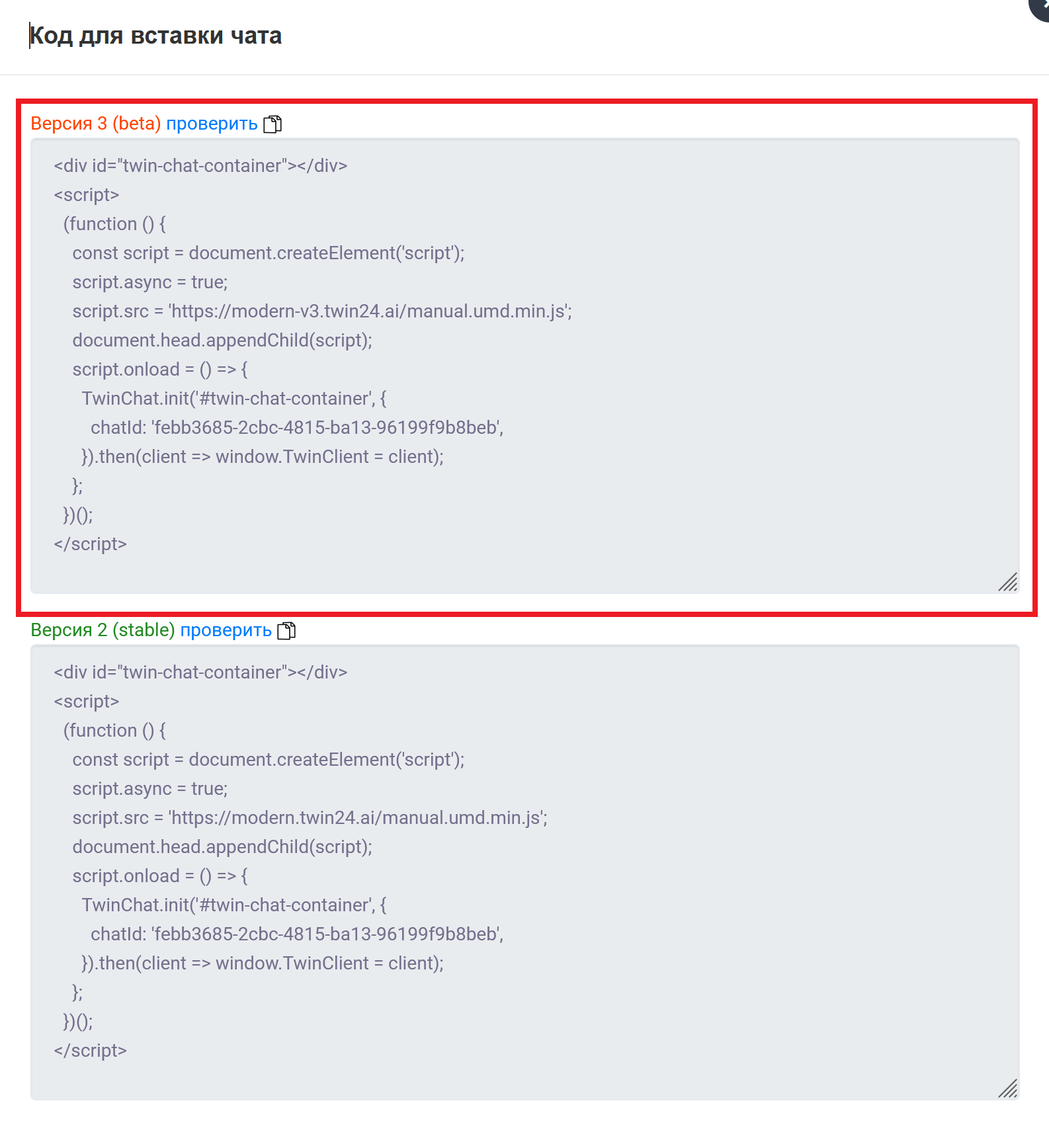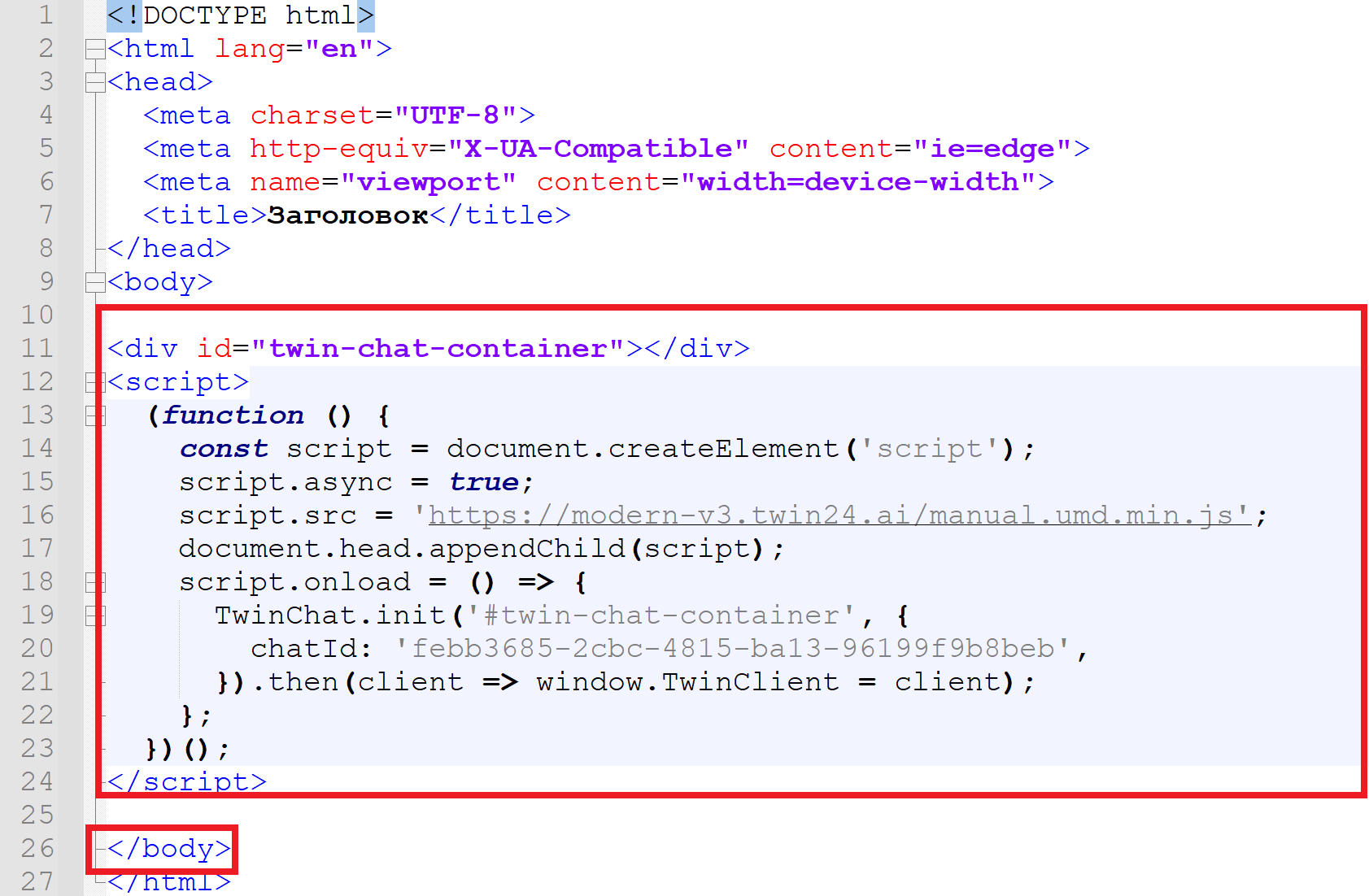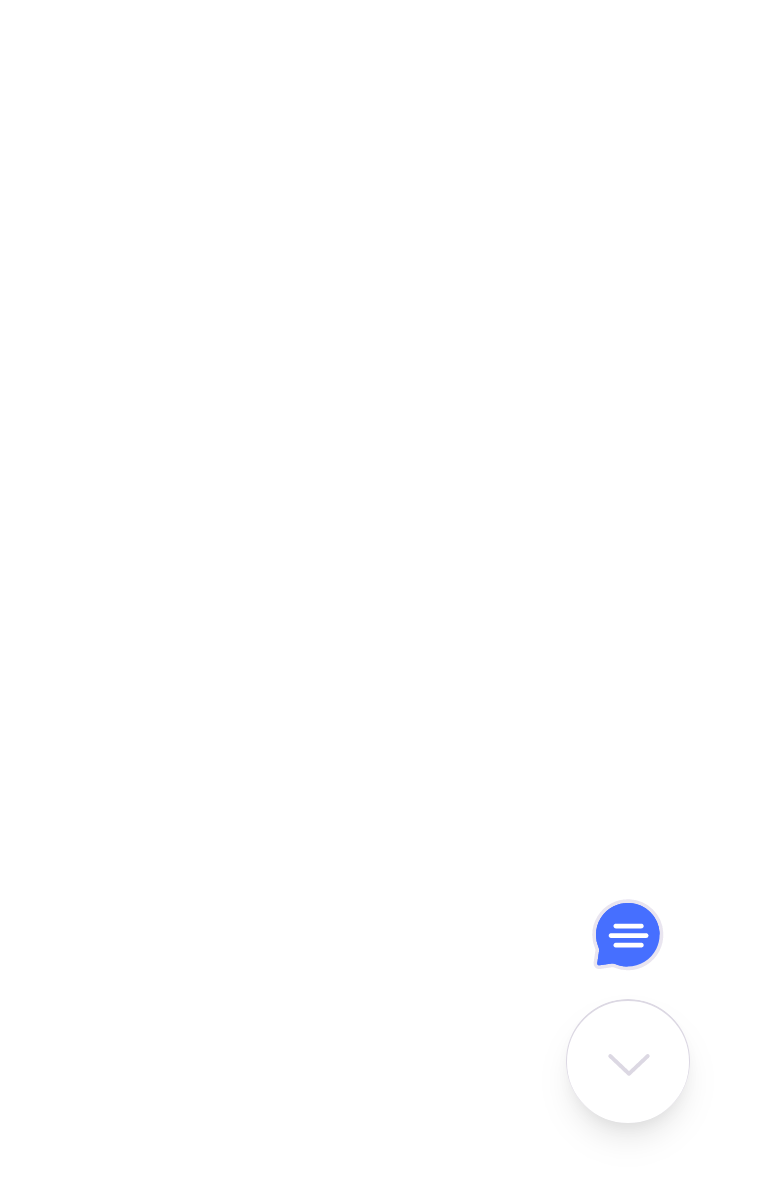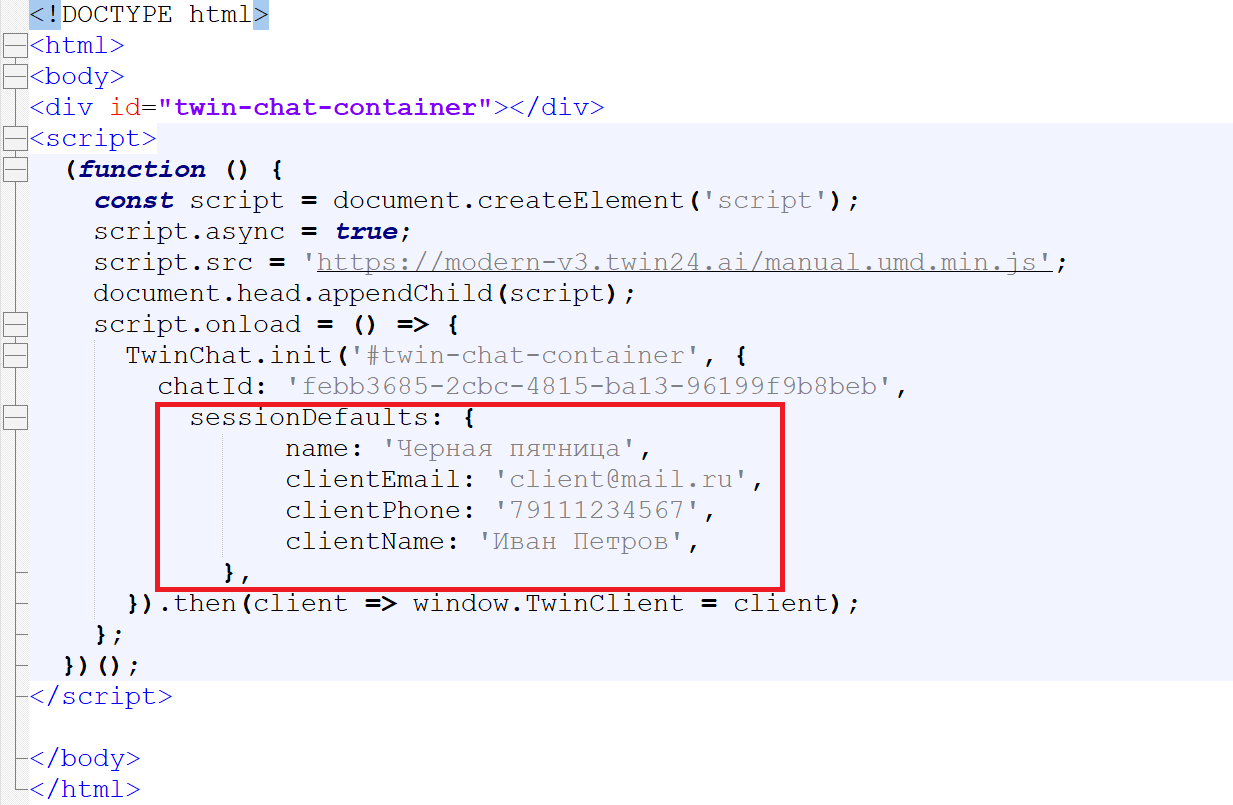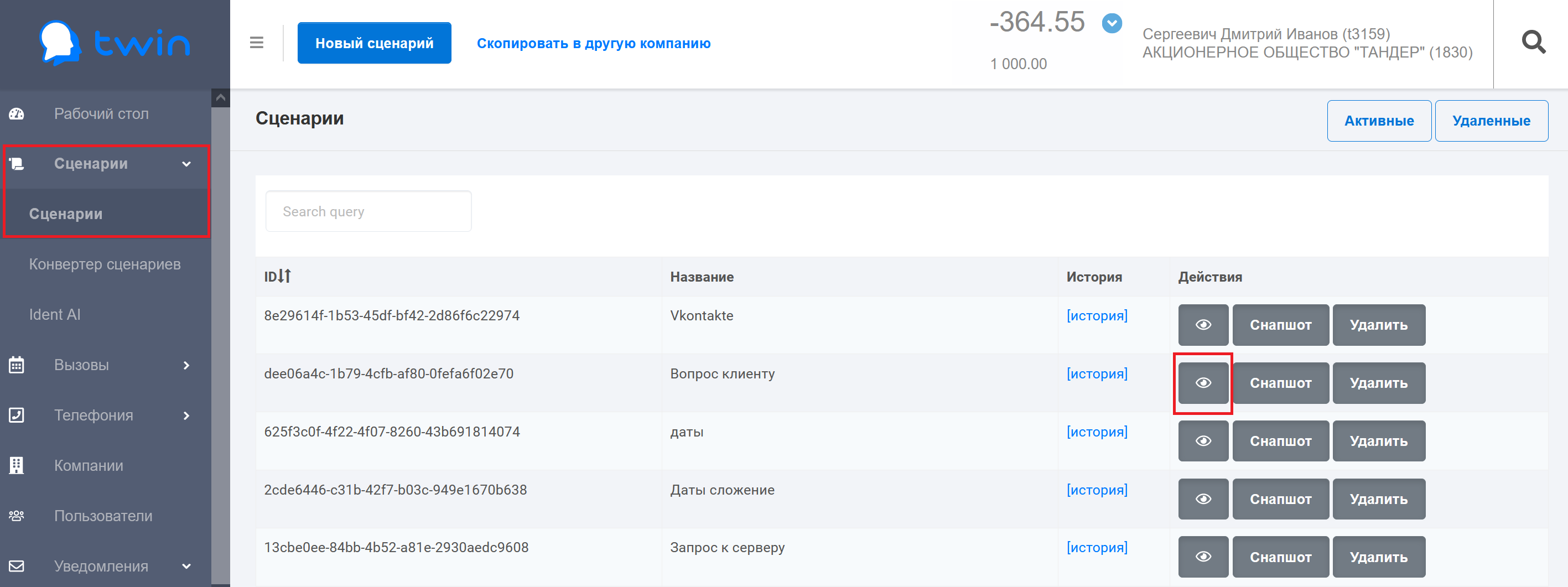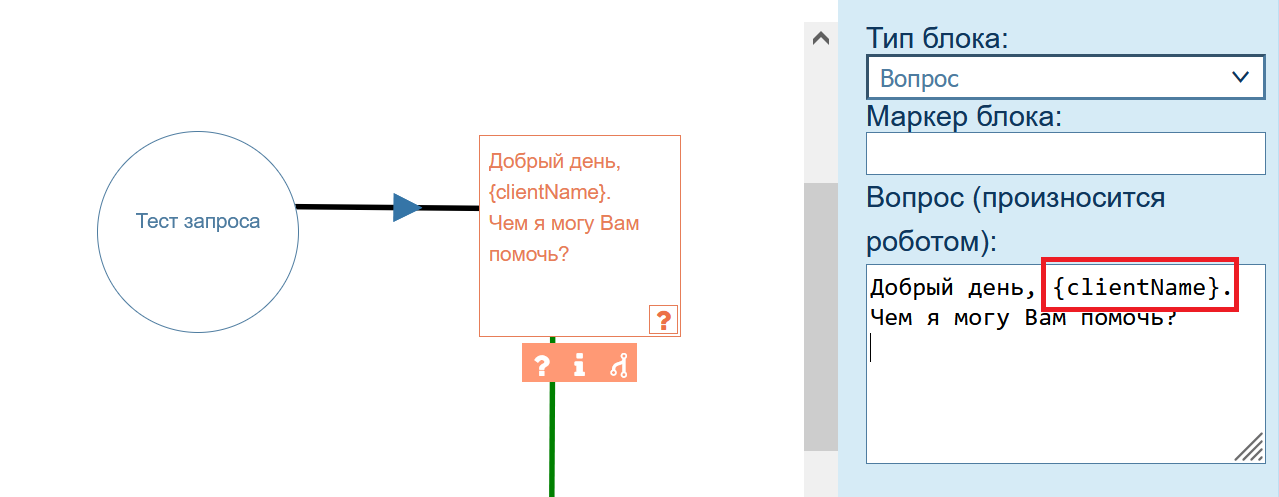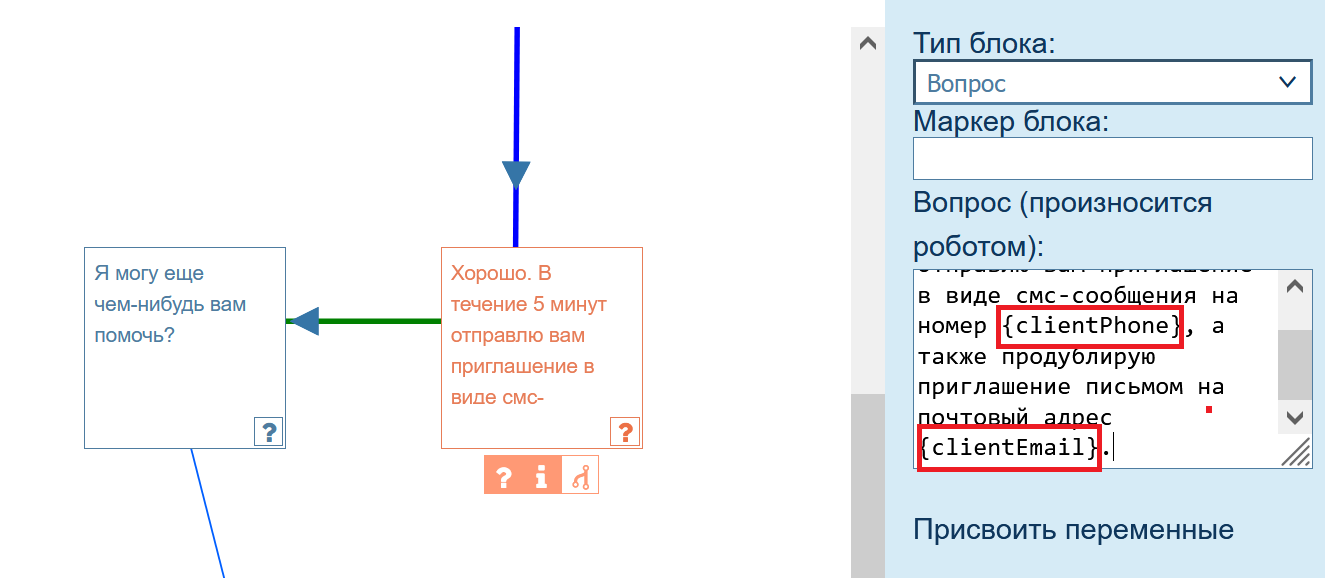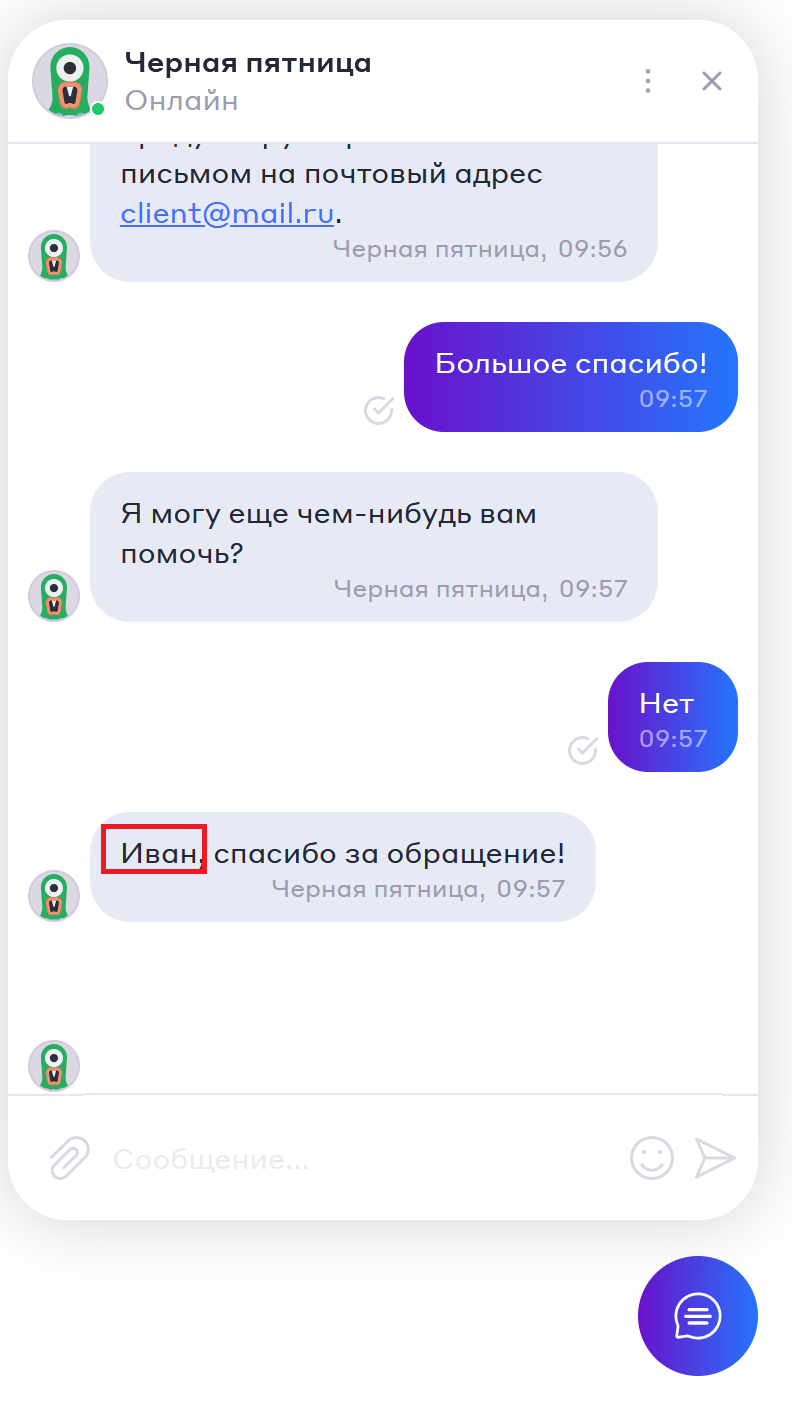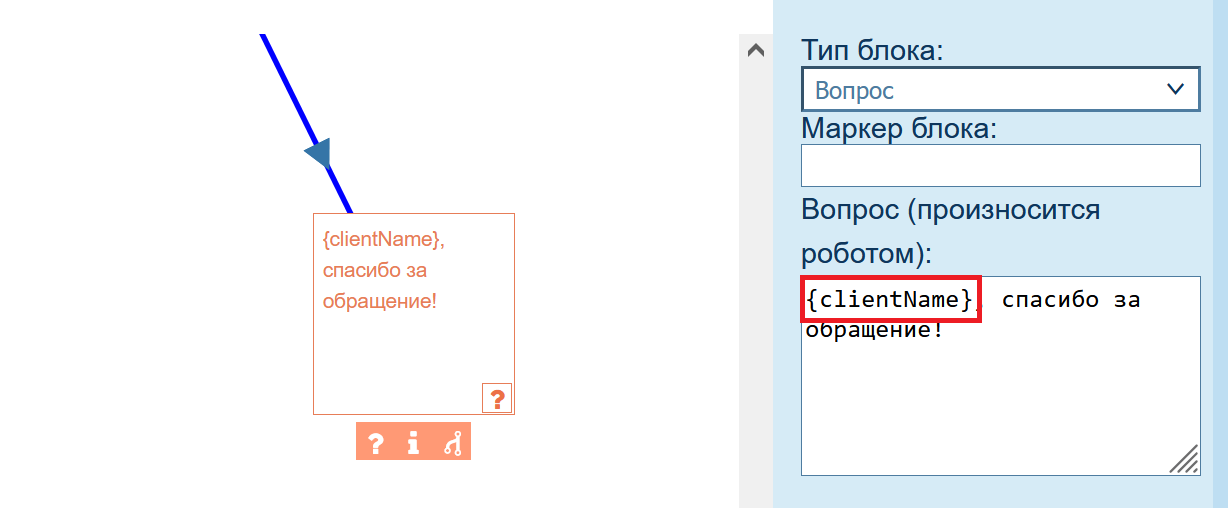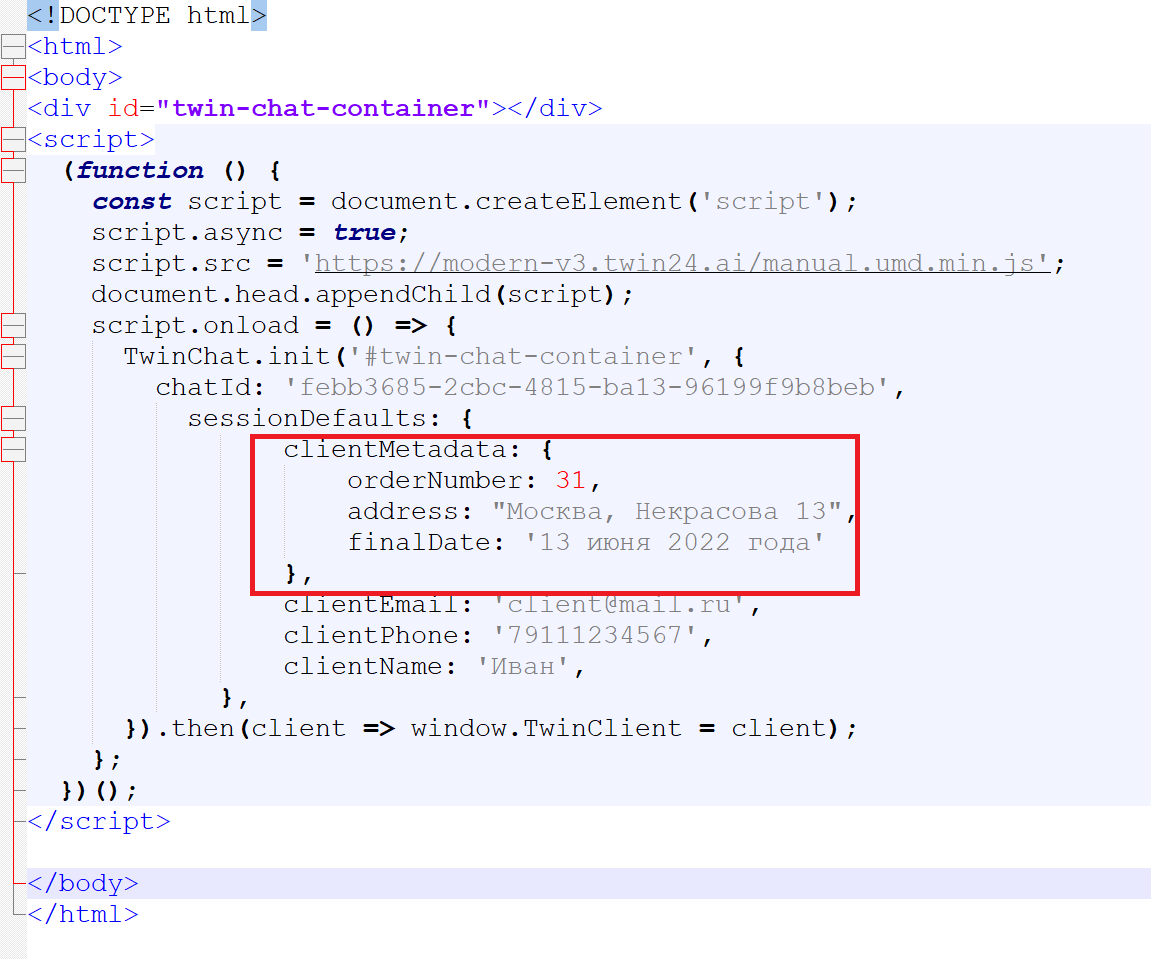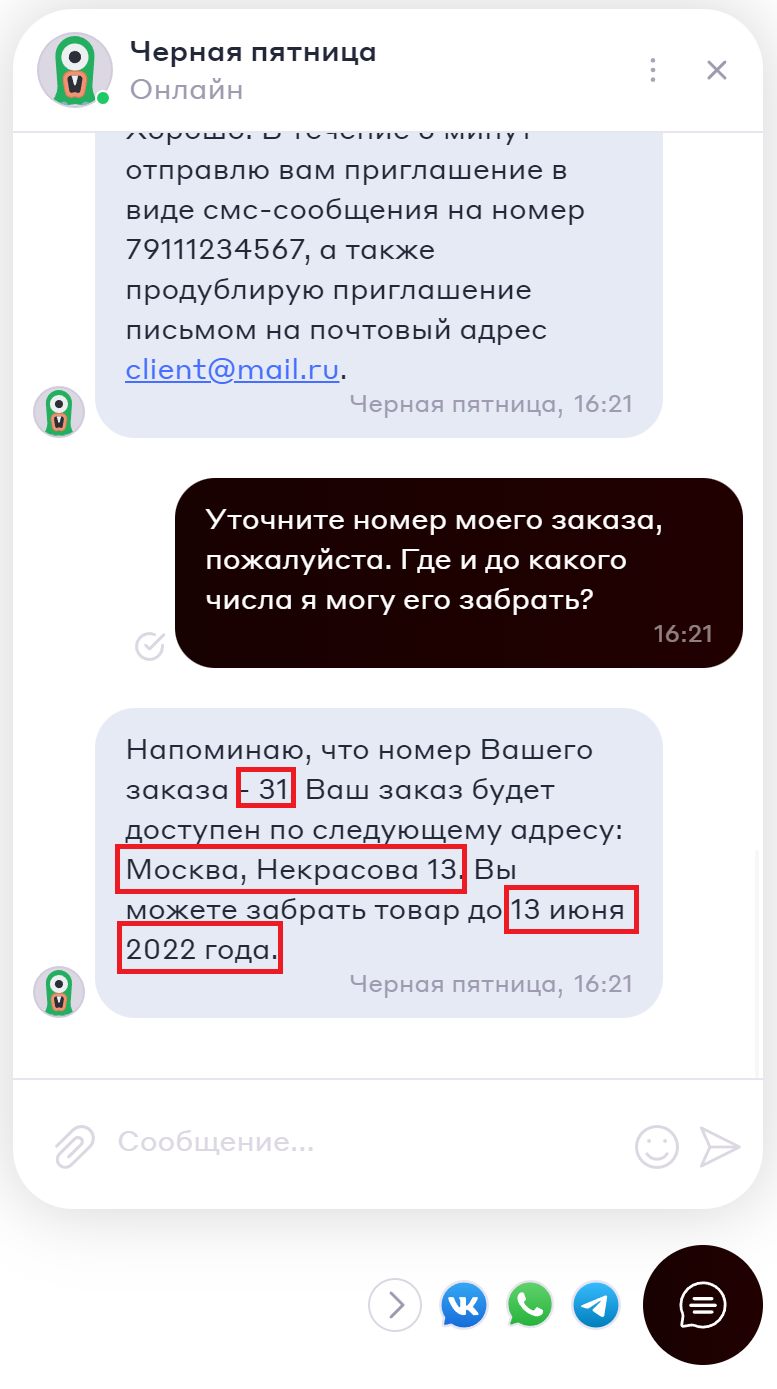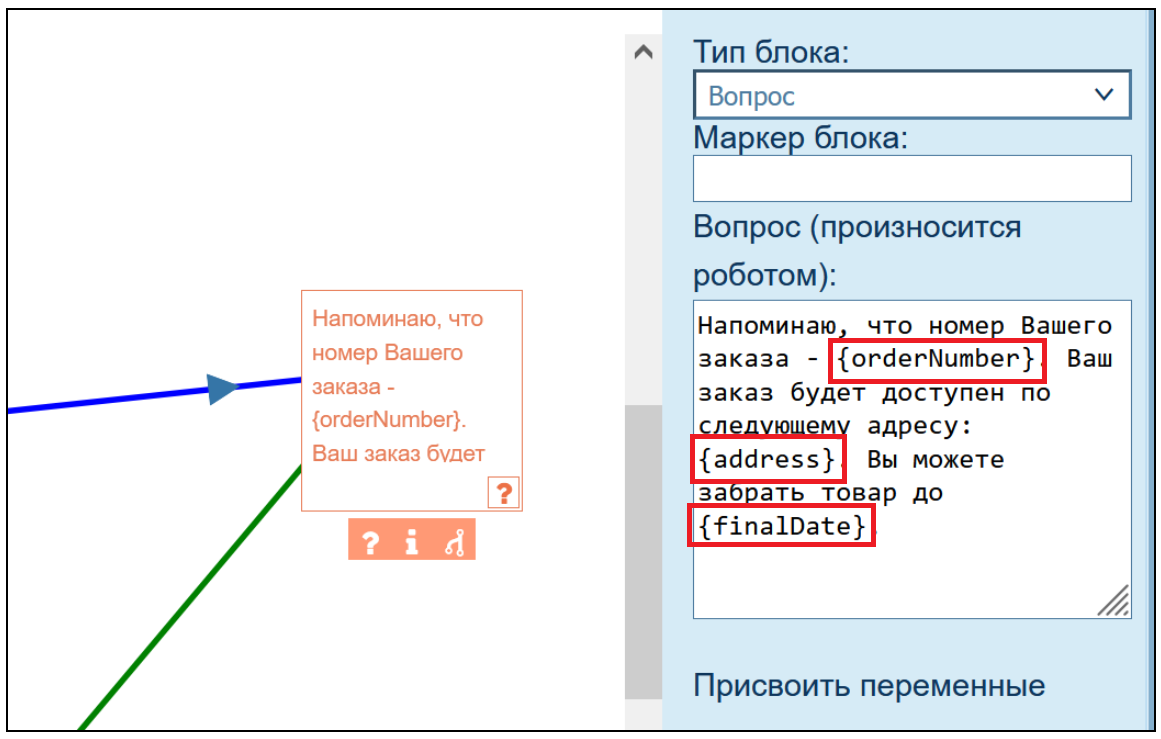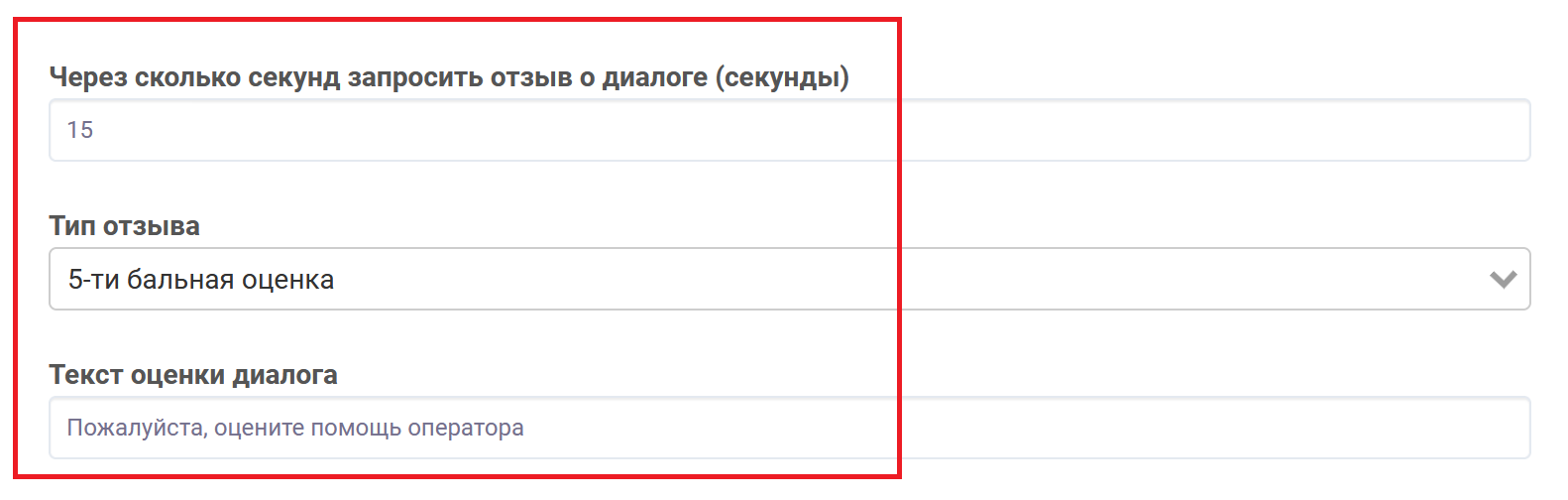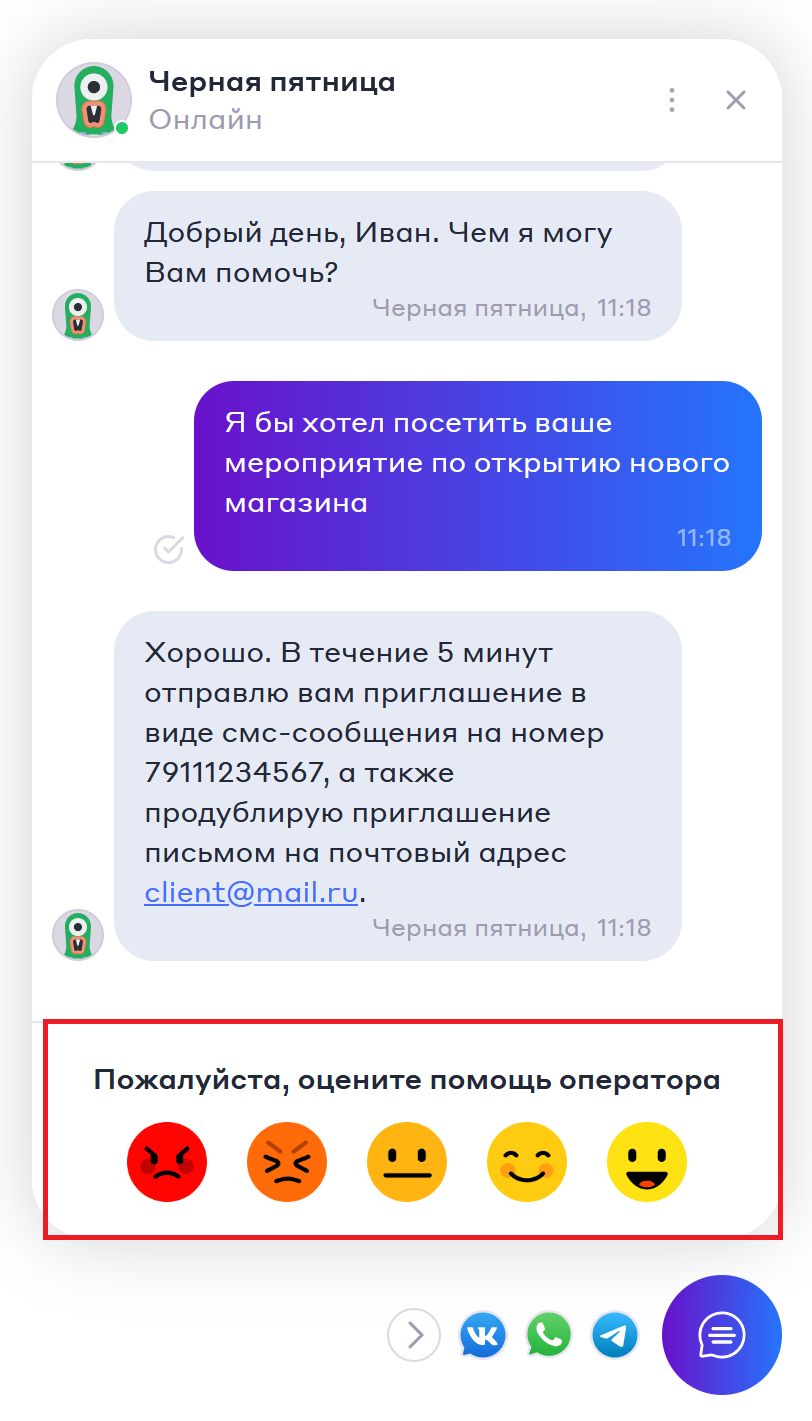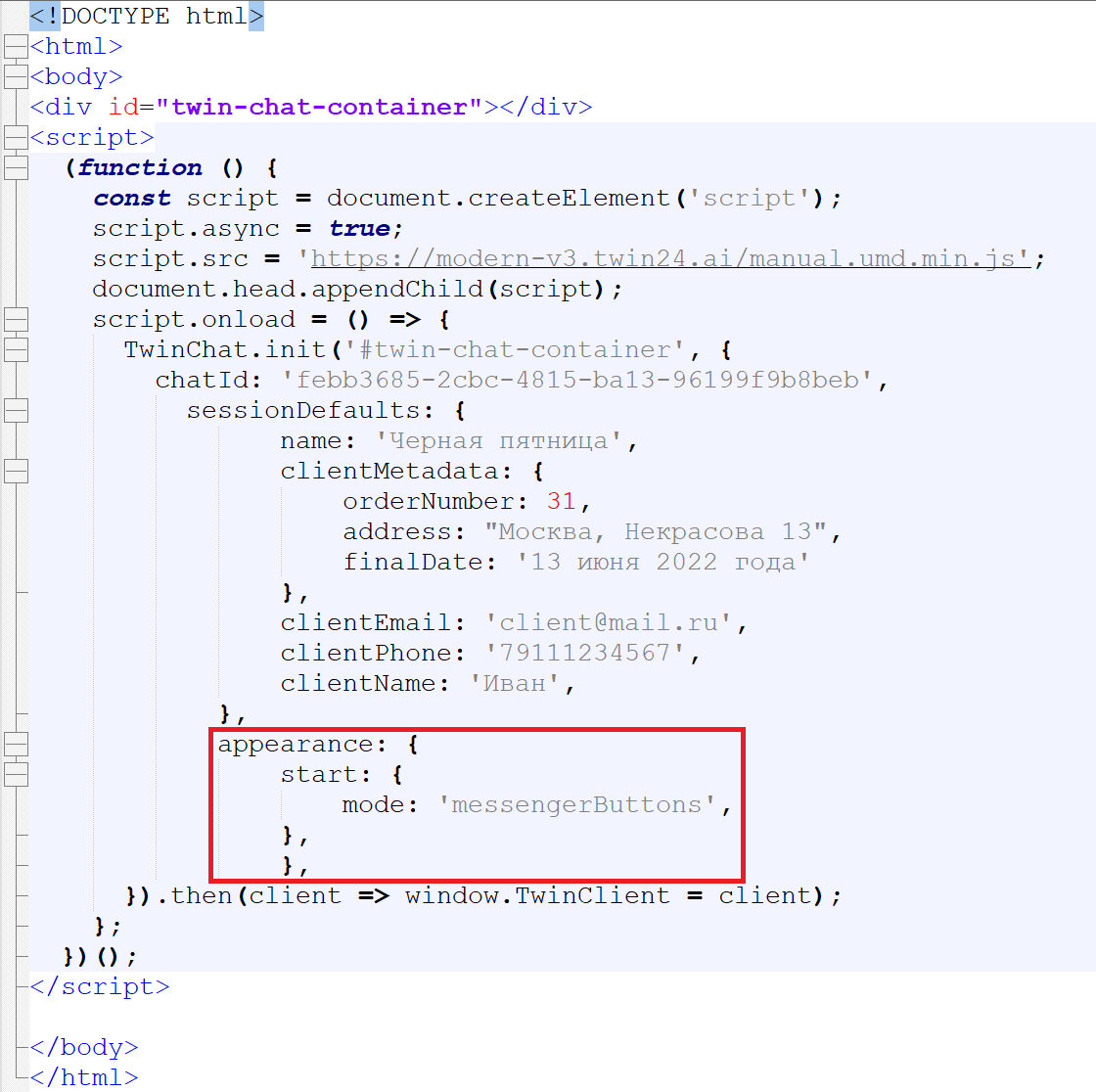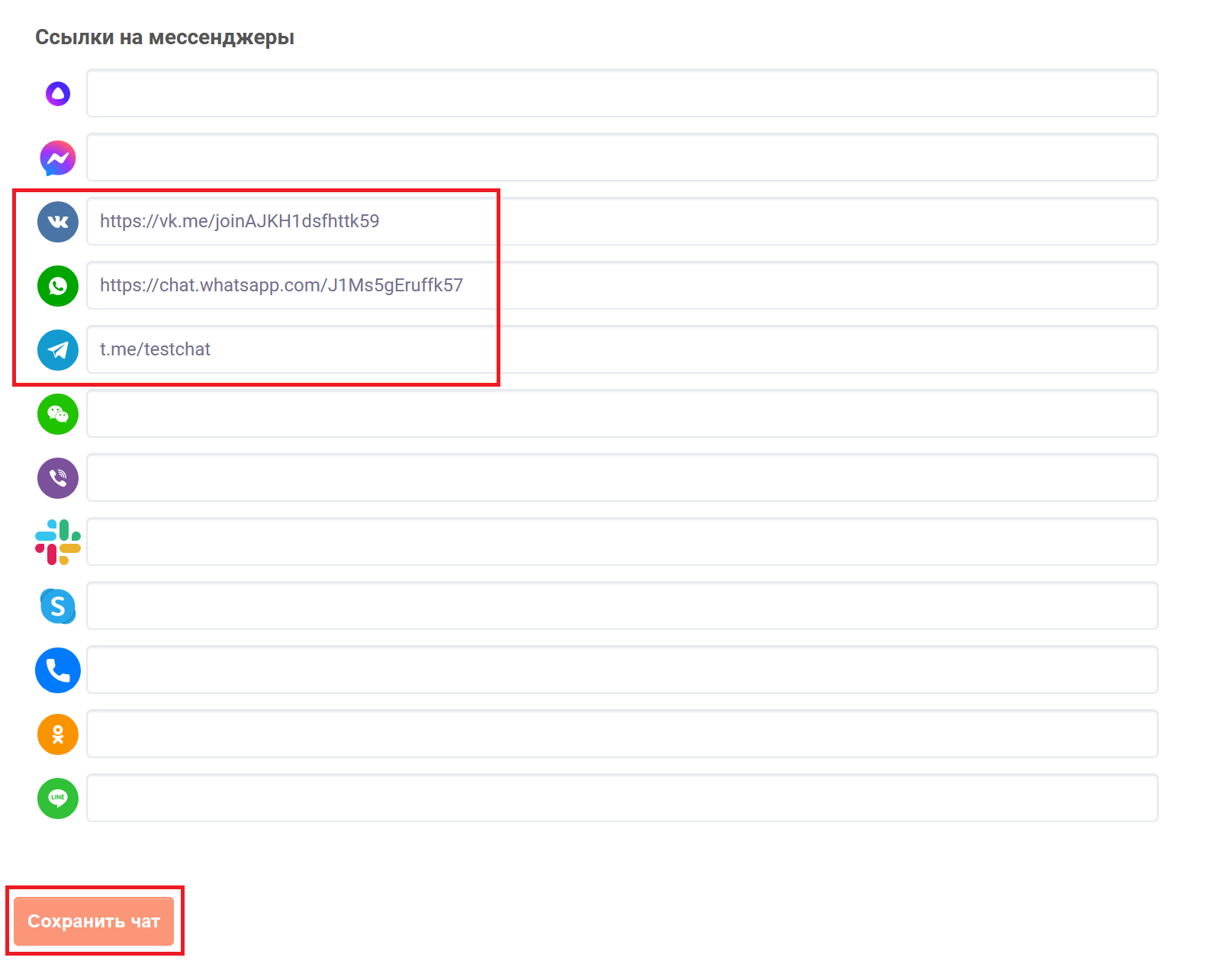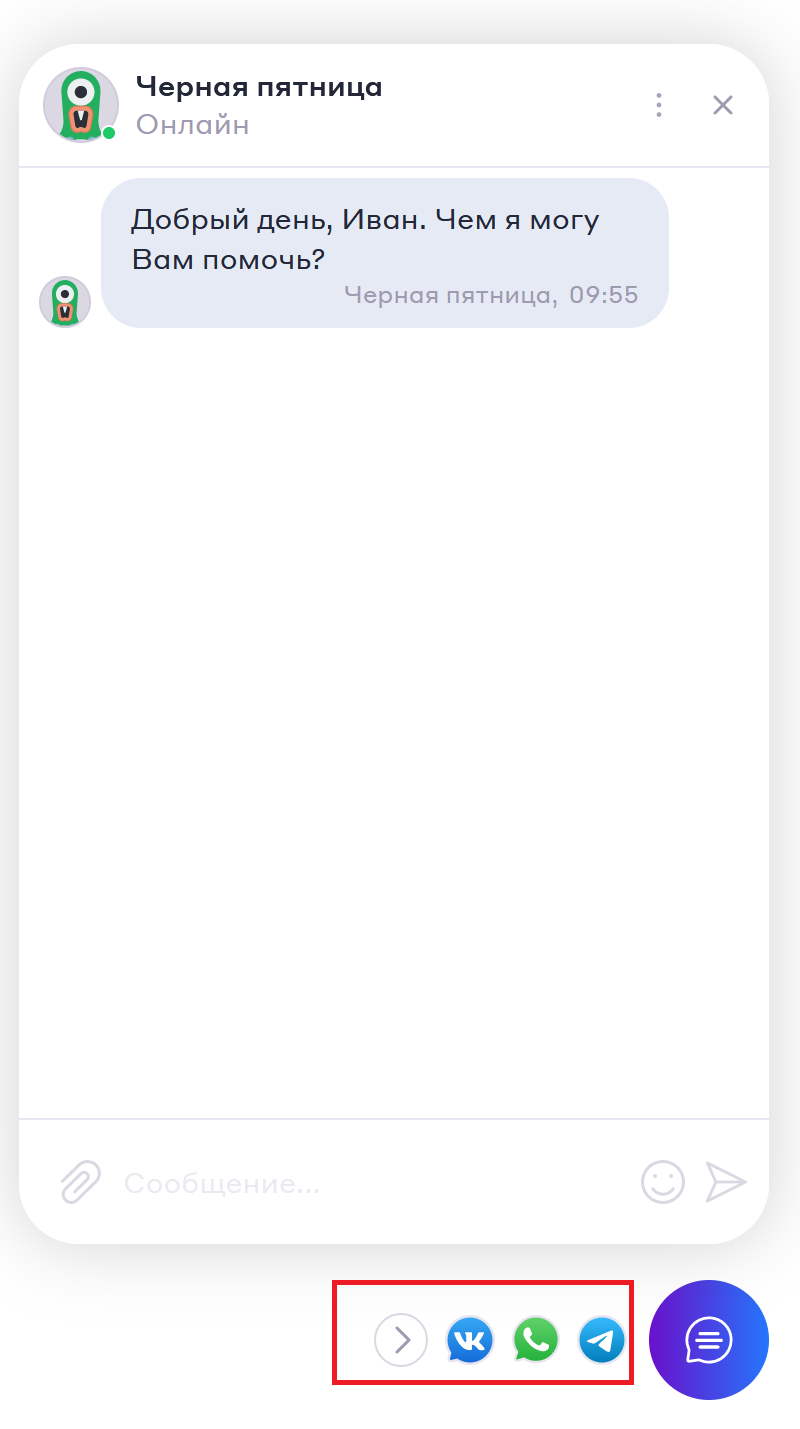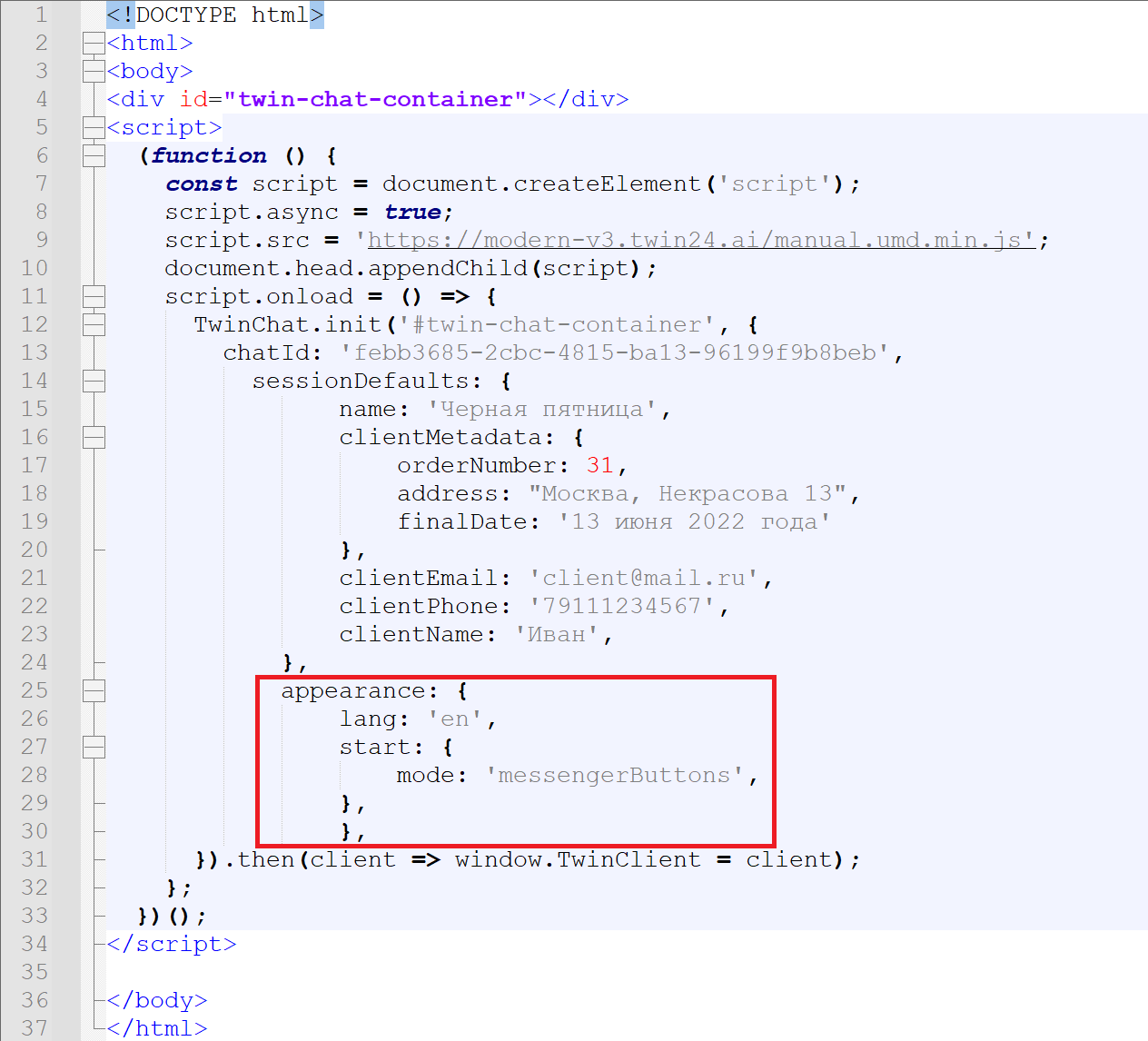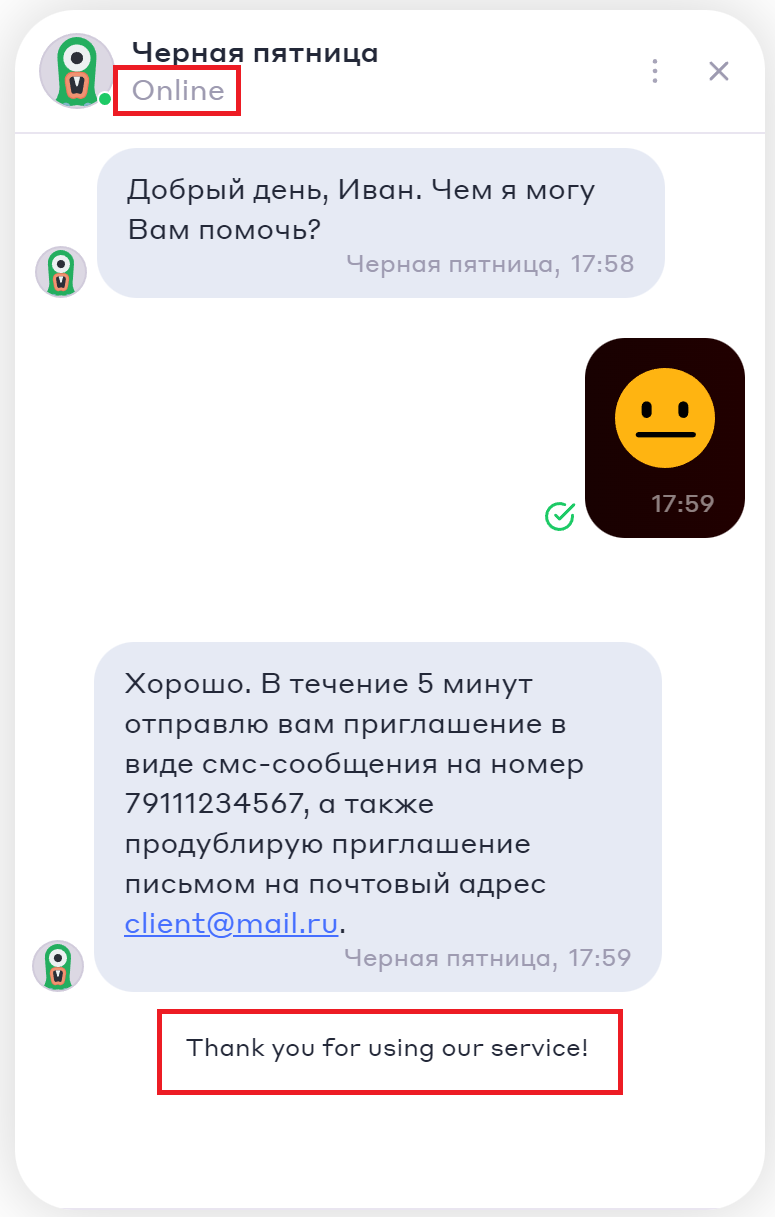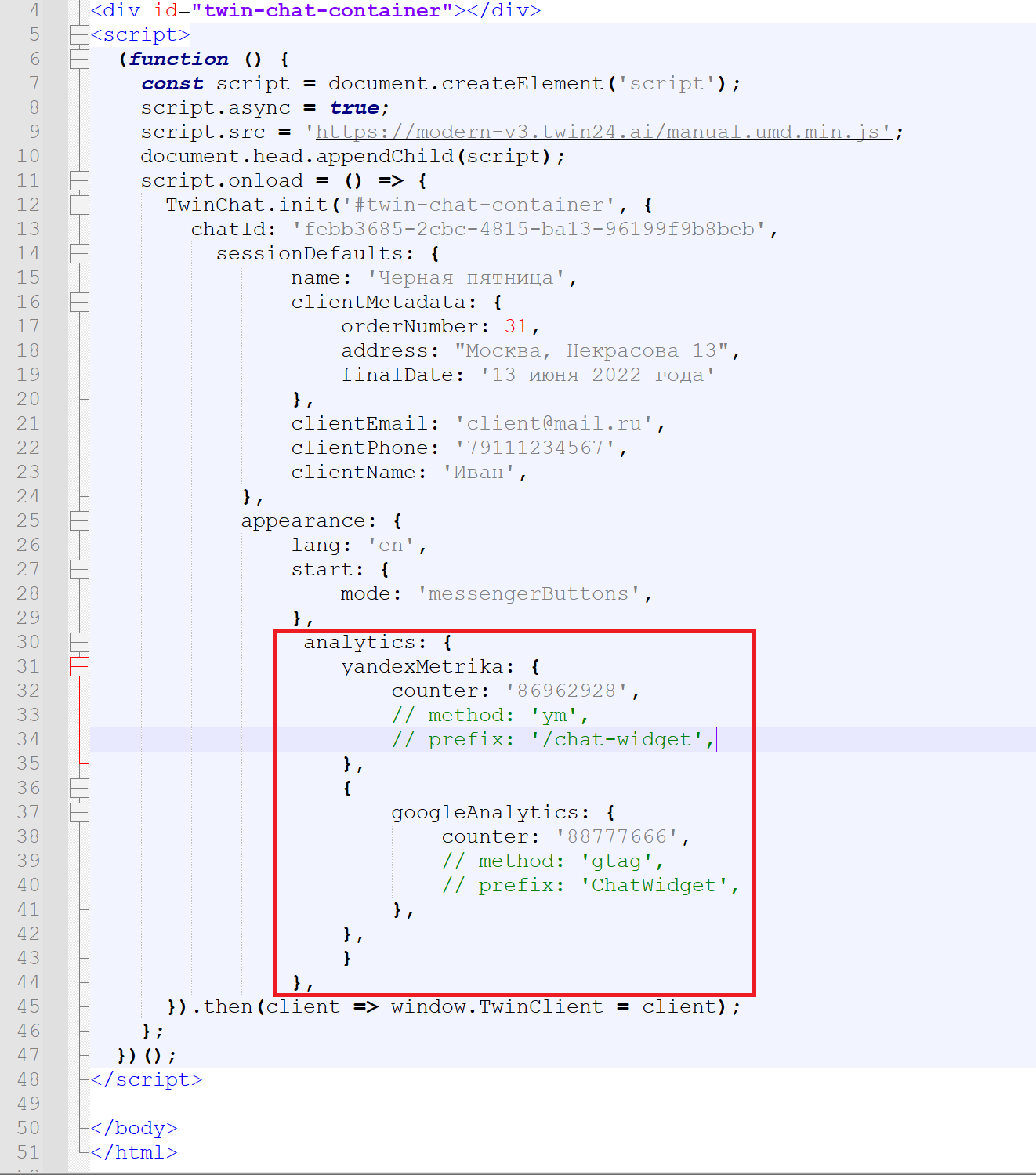Вы можете разместить виджет с ботом на странице вашего сайта. Это позволит увеличить продажи, оперативно осуществлять информирование пользователей на различные темы, а также своевременно оказывать помощь и техническую поддержку вашим клиентам.
Как разместить стандартный виджет на странице сайта
Для этого выполните следующие действия:
1) Создайте чат. Подробная информация о том, как создать новый чат, содержится в разделе Создание новых чатов.
2) В личном кабинете администратора перейдите в раздел Чаты - Настройки и нажмите кнопку Код фрейма напротив имени созданного чата.
3) В открывшемся окне скопируйте указанный ниже блок кода вручную или с помощью кнопки .
4) Разместите скопированный блок кода в коде страницы вашего сайта. Скопированный блок кода нужно разместить перед закрывающим тегом </body>.
Ниже приводится пример кода страницы с указанием места расположения блока кода виджета:
Если вы хотите разместить виджет на нескольких страницах вашего сайта, данную процедуру необходимо выполнить для каждой такой страницы.
Готово! После сохранения изменений в правом нижнем углу вашей страницы будет отображаться кнопка виджета.
Как передавать имя, адрес электронной почты и номер мобильного телефона пользователя в диалоги с помощью предустановленных переменных
С помощью предустановленных переменных вы можете передать пользователей.
Для передачи в диалоги имен, адресов электронной почты и номеров мобильных телефонов пользователей в коде инициализации виджета используется блок sessionDefaults, который содержит следующие переменные:
- clientName - имя пользователя;
- clientEmail - адрес электронной почты;
- clientPhone - номер мобильного телефона.
Блок sessionDefaults также содержит переменную с именем name, с помощью которой можно задать имя, под которым диалог будет отображаться в личном кабинете оператора в случае, если диалог будет переведен на оператора.
Давайте в качестве примера использовать следующие значения:
- Имя пользователя – Иван Петров;
- Адрес электронной почты – client@mail.ru;
- Номер мобильного телефона – 79111234567;
- Название диалога при переводе в личный кабинет оператор - черная пятница.
Ниже представлен фрагмент кода, в котором предустановленным переменным присвоены указанные выше значения. Ниже также указано место расположения этого фрагмента кода в коде инициализации виджета:
sessionDefaults: {
name: 'Черная пятница',
clientEmail: 'client@mail.ru',
clientPhone: '79111234567',
clientName: 'Иван Петров',
},
При работе с предустановленными переменными в блоке sessionDefaults необходимо помнить следующее:
- Вы можете изменять значения существующих переменных;
- Вы не можете изменять имена предустановленных переменных;
- Вы не можете объявлять новые переменные.
Например, вместо clientName: 'Иван Петров' вы можете написать clientName: 'Иванов Сергей' или clientName: 'Наталья', но вы не можете изменить имя переменной, написав, например, clientName2: 'Иванов Сергей' или natalya: 'Наталья'. Вы не можете объявить новую переменную, написав, например: clientAddress: 'Москва, ул. Тверская 44, кв. 36'.
После того как вы задали в коде инициализации виджета предустановленным переменным желаемые значения, вам нужно указать названия переменных в сценарии в одном или нескольких блоках "Вопрос", чтобы бот использовал значения этих переменных в вопросах.
Для этого выполните следующее. Зайдите в личный кабинет администратора, перейдите в раздел Сценарии - Сценарии и нажмите кнопку напротив названия скрипта, который привязан к созданному чату.
Добавьте названия переменных в сответствующие блоки "Вопрос" скрипта. Помните о том, что названия переменных необходимо указывать в фигурных скобках.
Ниже приводятся примеры добавления имен переменных в скрипт и отображение их значений в диалоге:
- Вместо имени переменной clientName в диалоге используется ее значение – имя клиента:
- Вместо имен переменных clientPhone и clientEmail в диалоге используются их значения – номер мобильного телефона и адрес электронной почты клиента:
Как передавать различную информацию в диалоги с помощью пользовательских переменных
Дочерний объект session defaults
Вы можете использовать в диалогах с пользователями любые переменные с различными значениями. Для этого в коде инициализации виджета разместить объект clientMetadata, который является дочерним объектом sessionDefaults. Объект clientMetadata может содержать любое количество переменных с любыми именами.
При работе с объектом clientMetadata важно помнить следующее:
В коде инициализации виджета можно указать только один объект с именем clientMetadata. Не допускается создавать несколько объектов clientMetadata с одинаковыми или разными именами.
Имена создаваемых вами переменных должны быть уникальными как внутри объекта clientMetadata, так и внутри родительского объекта sessionDefaults.
Давайте создадим с помощью объекта clientMetadata следующие переменные:
- orderNumber - номер заказа;
- address - адрес пункта выдачи товара;
- finalDate - конечная дата резерва.
В качестве примера будем использовать следующие значения:
- Номер заказа – 31;
- Адрес пункта выдачи товара – Москва, Некрасова 13;
- Конечная дата резерва – 13 июня 2022 года.
Ниже представлен фрагмент кода, в котором созданы указанные выше переменны. Ниже также показано место расположения данного фрагмента кода в коде инициализации виджета:
clientMetadata: {
orderNumber: 31,
address: "Москва, Некрасова 13",
finalDate: '13 июня 2022 года'
},
После того как вы создали переменные в коде инициализации виджета и задали им значения, необходимо указать названия переменных в сценарии в одном или нескольких блоках "Вопрос", чтобы бот использовал значения этих переменных в вопросах.
Для этого выполните следующее. Зайдите в личный кабинет администратора, перейдите в раздел Сценарии - Сценарии и нажмите кнопку напротив названия скрипта, который привязан к созданному чату.
Добавьте названия переменных в соответствующие блоки "Вопрос" сценария. Помните о том, что названия переменных необходимо указывать в фигурных скобках. Перед именем переменной нуджно указать имя объекта. В качестве разделителя используется точка.
Ниже приводятся примеры:
- Вместо имен переменных orderNumber, address и finalDate в диалоге используется их значения – номер заказа, адрес пункта выдачи и конечная дата резерва:
Как отвечать пользователю в диалогах с учетом часового пояса и времени суток
С помощью предустановленной переменной clientTimezone можно задавать смещение времени в минутах относительно UTC. Данная переменная позволяет настроить бот таким образом, чтобы он отвечал пользователям в диалогах чата с учетом их часового пояса и времени суток. Данная функция особенно полезна в тех случаях, когда вы хотите проинформировать пользователя, например, о времени работы вашего магазина в праздники или дате доставки его заказа.
На примере ниже продемонстрируем, как использовать переменную clientTimezone. Например, клиент хочет узнать, через какое время после создания заказа его можно забрать из пункта выдачи. Рассмотрим пример для Москвы. Москва расположена в часовом поясе UTC +3. Клиент может забрать заказ через 2 часа после его создания. Таким образом, чтобы бот назвал точное время, необходимо задать смещение на 5 часов относительно UTC. Смещение задается в минутах.
Ниже представлен фрагмент кода, в котором созданы указанные выше переменны с указанием места вставки в коде инициализации виджета:
sessionDefaults: {
clientTimezone: '300'
},
После того как вы задали значение предустановленной переменной в коде инициализации виджета, необходимо в сценарии в блоке "Вопрос" указать название системной переменой "сейчас". Бот будет отображать значение этой переменой с учеом заданного смещения относительно UTC.
Для этого выполните следующее. Зайдите в личный кабинет администратора, перейдите в раздел Сценарии - Сценарии и нажмите кнопку напротив названия скрипта, который привязан к созданному чату.
Добавьте названия переменных в блоки "Вопрос" скрипта. Помните о том, что названия переменных необходимо указывать в фигурных скобках. Перед именем переменной нуджно указать имя объекта. В качестве разделителя используется точка.
Ниже приводится пример добавления имени переменной в скрипт и отображение ее значения в диалоге:
- Вместо имен переменных now в диалоге используется ее значение – текущее время с учетом указанного смещения:
Предназначена для ответа пользователю с учетом его часового пояса.
Если вы знаете временную зону клиента, то вы можете настроить бот таким образом, .
Для этого в коде инициализаци скрипта с помощью переменной clientTimezone нужно настроить смещение в минутах относительно UTC.
Как запросить у пользователя промежуточную оценку диалога
Чтобы во время диалога с пользователем запросить промежуточную оценку диалога, необходимо в личном кабинете администратора перейти в раздел Настройки, нажать кнопку Редактировать рядом с названием вашего чата и в открывшемся окне выполнить следующие действия:
- В поле Через сколько секунд запросить отзыв о диалоге указать период времени, по завершению которого необходимо запрашивать у пользователя промежуточную оценку диалога;
- В поле Тип отзыва выбрать тип отзыва. Доступны следующие варианты:
- 2-х бальная;
- 5-ти бальная;
- 10-ти бальная.
- В поле Текст оценки диалога вести текст сообщения, которое будет отображаться пользователю при запросе отзыва.
Ниже наглядно показано, каким образом можно запросить у прользователя промежуточную оценку диалога по 5-ти бальной шкале через 15 секунд после начала диалога. Запрос промежуточной оценки будет отображаться вмете со следующим тектом сообщения: "Пожалуйста, оцените помощь оператора".
Как включить отображение кнопок мессенджеров и социальных сетей при запуске виджета
Кнопки с пиктограммами мессенджеров и социальных сетей позволяют вашему клиенту на любом этапе диалога продолжить общение в чате соответствующего мессенджера или социальной сети. Чтобы включить отображение данных кнопок для виджета, убедитесь, что в коде инициализации скрипта расположен объект appearance, который содержит дочерний объект start. В объекте start должен быть указан параметр mode со значением messengerButtons.
appearance: {
start: {
mode: 'messengerButtons',
},
},
После этого в личном кабинете администратора необходимо перейти в раздел Настройки, нажать кнопку Редактировать рядом с названием вашего чата и в открывшемся окне в разделе Ссылки на менеджеры указать ссылки на чаты, созданные в менеджерах и социальных сетях.
Перед указанием ссылок на мессенджеры и социальные сети необходимо настроить интеграцию с ботом (подробнее см. Чаты).
После выполнения указанных выше действий при запуске виджета будут автоматически отображаться кнопки мессенджеров и социальных сетей.
Как изменить язык виджета
Язык виджета можно изменить с помощью объекта appearance. Свойство lang этого объекта позволяет изменить язык виджета на английский. Для этого в код инициализации виджета необходимо добавить следующий фрагмент кода.
appearance: {
lang: 'en',
start: {
mode: 'messengerButtons',
},
},
После того как вы выполните описанные выше действия, язык виджета будет изменен на английский. Переведите сценарий на английский язык и разместите виджет на англоязычной версии страницы вашего сайта.
Как подключить к виджету метрики yandexMetrika и googleAnalytics
Вы можете настроить сбор статистики по действиям пользователей в виджете с помощью метрик yandexMetrika и googleAnalytics. Для этого в объекте analytics нужно разместить дочерние объекты yandexMetrika и googleAnalytics. Сам объект analytics должен быть расположен внутри объекта appearance. Ниже приводится описание объектов analytics, yandexMetrika и googleAnalytics.
- analytics – содержит свойства, которые позволяют подключить яндекс метрику для оценки частоты использования чата:
- yandexMetrika – имя используемой метрики;
- counter – идентификатор яндекс метрики;
- method – метод, который нужно вызывать при инициализации виджета. Можно использовать любой метод. По умолчанию применяется метод
'ym'; - prefix – пространство имен для идентификации событий виджета в отчетах Яндекс.Метрики. По умолчанию используется значение
'chat-widget'.
- googleAnalytics – имя используемой метрики;
- counter – идентификатор метрики Google Analytics;
- method – метод, который нужно вызывать при инициализации виджета. Можно использовать любой метод. По умолчанию применяется метод
'gtag'; - prefix – пространство имен для идентификации событий виджета в отчетах Google Analytics. По умолчанию используется значение
'chatWidget'.
- yandexMetrika – имя используемой метрики;
Ниже представлен фрагмент кода с объектом analytics и его дочерними объектами yandexMetrika и googleAnalytics. Ниже также указано место расположения этого фрагмента кода в коде инициализации виджета:
analytics: {
yandexMetrika: {
counter: '86962928',
// method: 'ym',
// prefix: '/chat-widget',
},
{
googleAnalytics: {
counter: '88777666',
// method: 'gtag',
// prefix: 'ChatWidget',
},
},
}