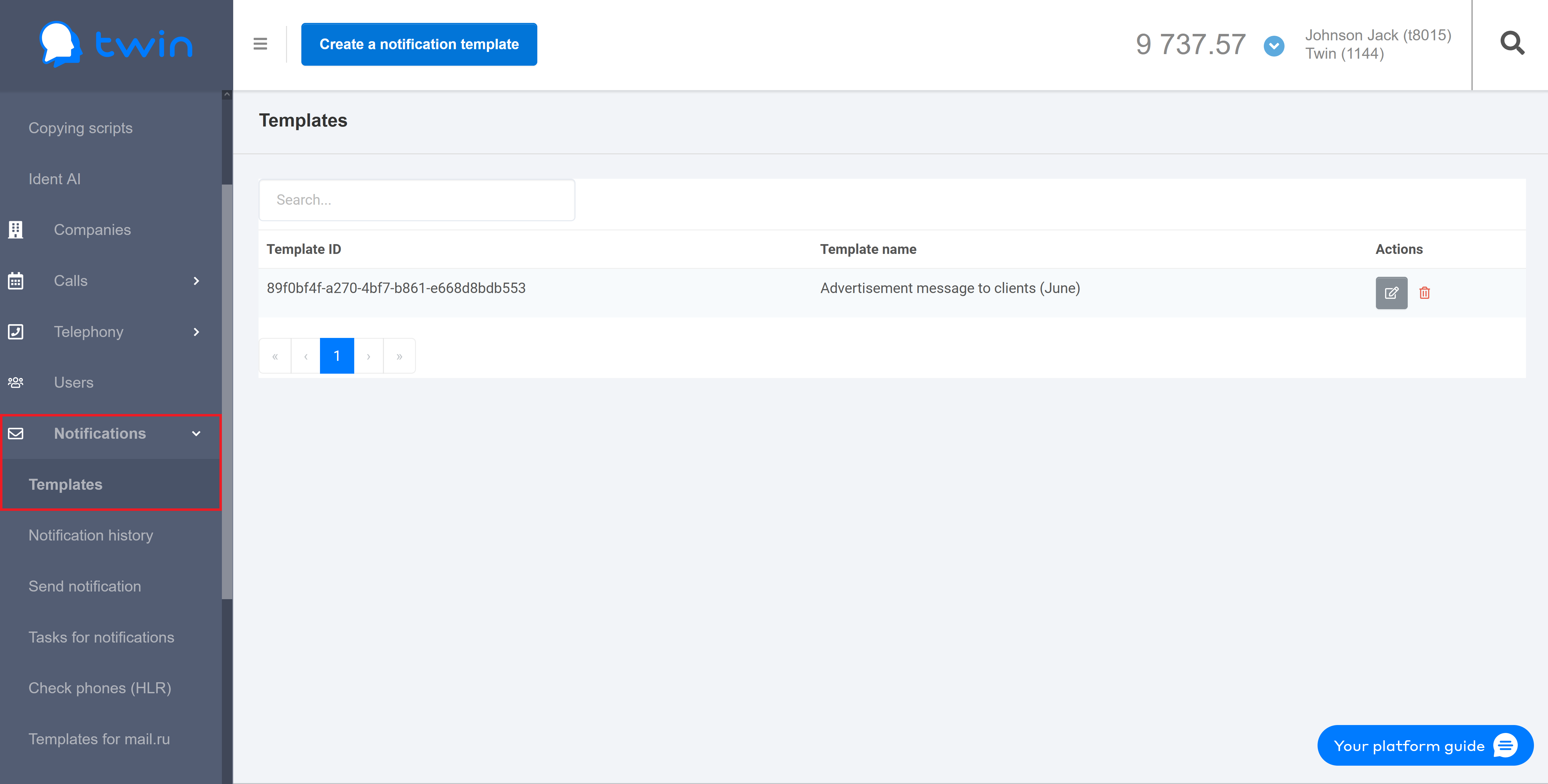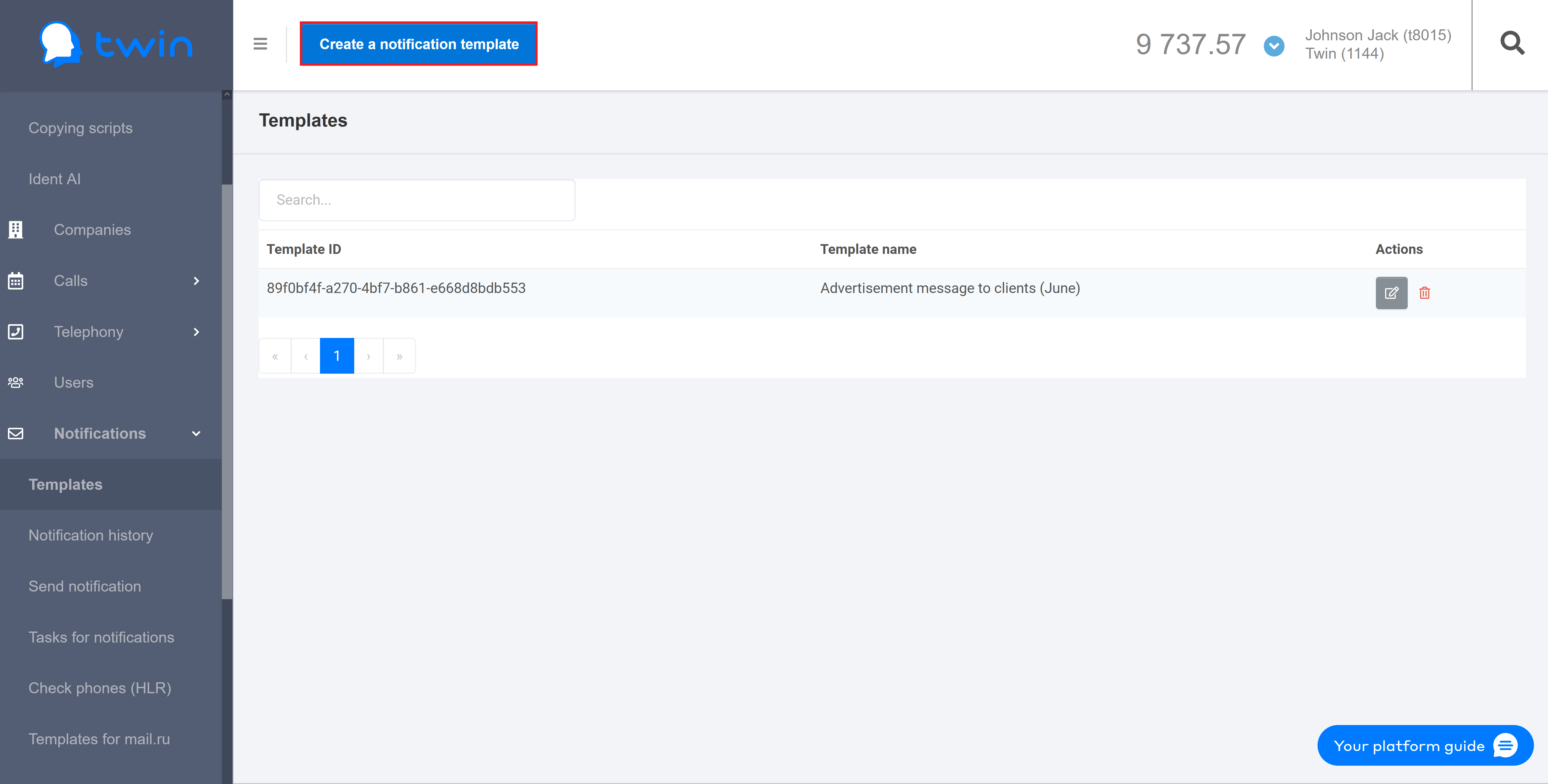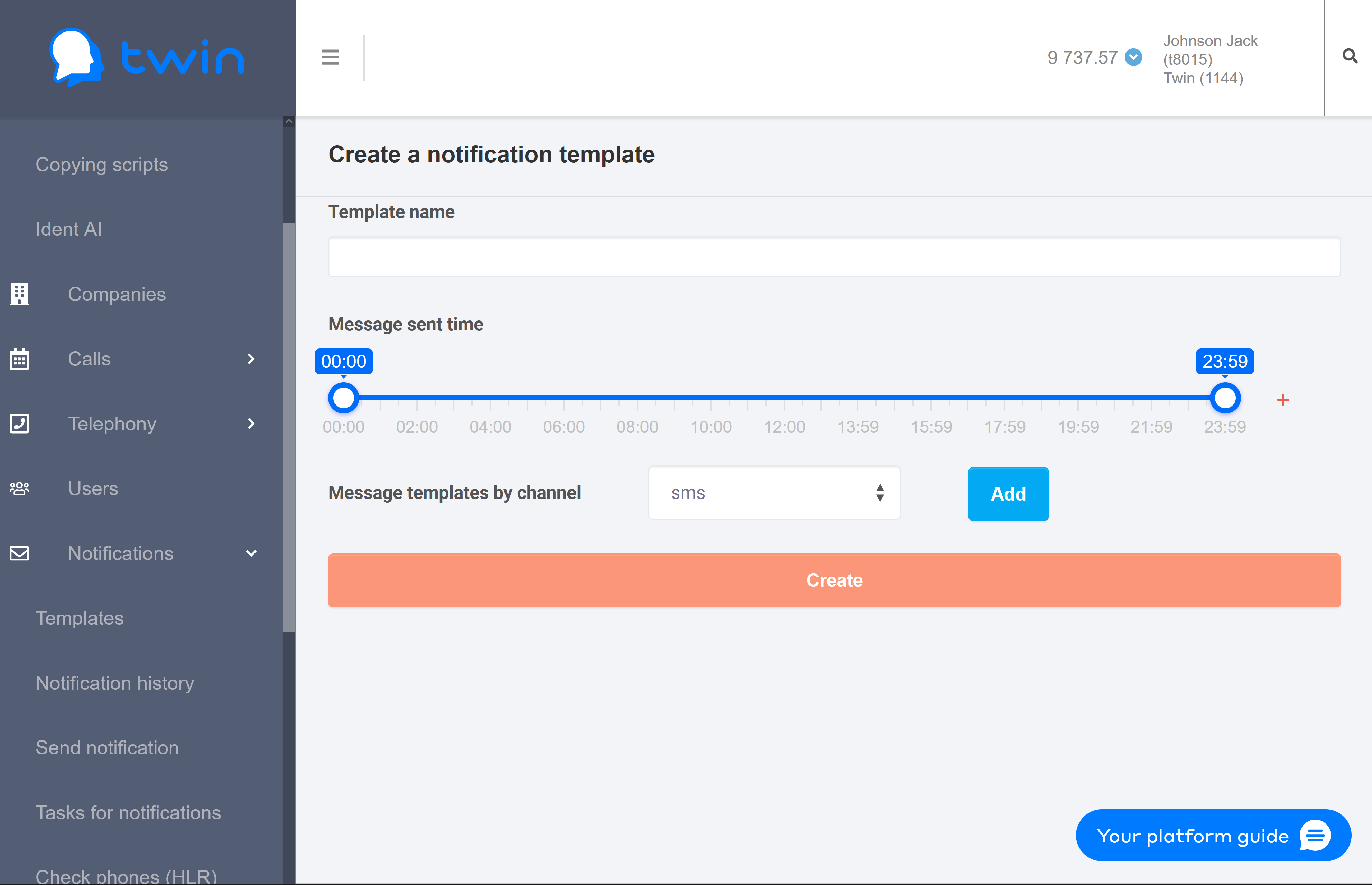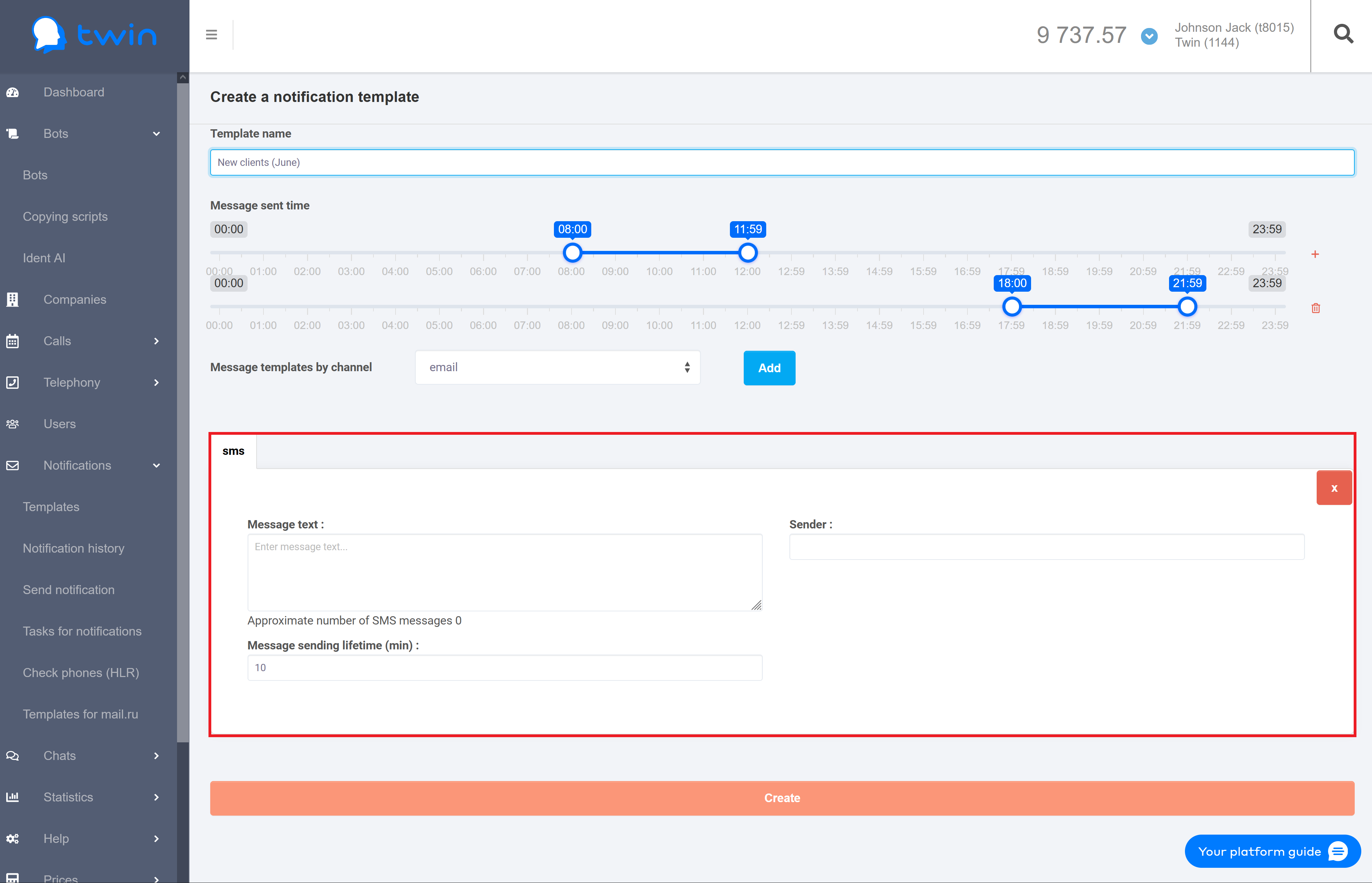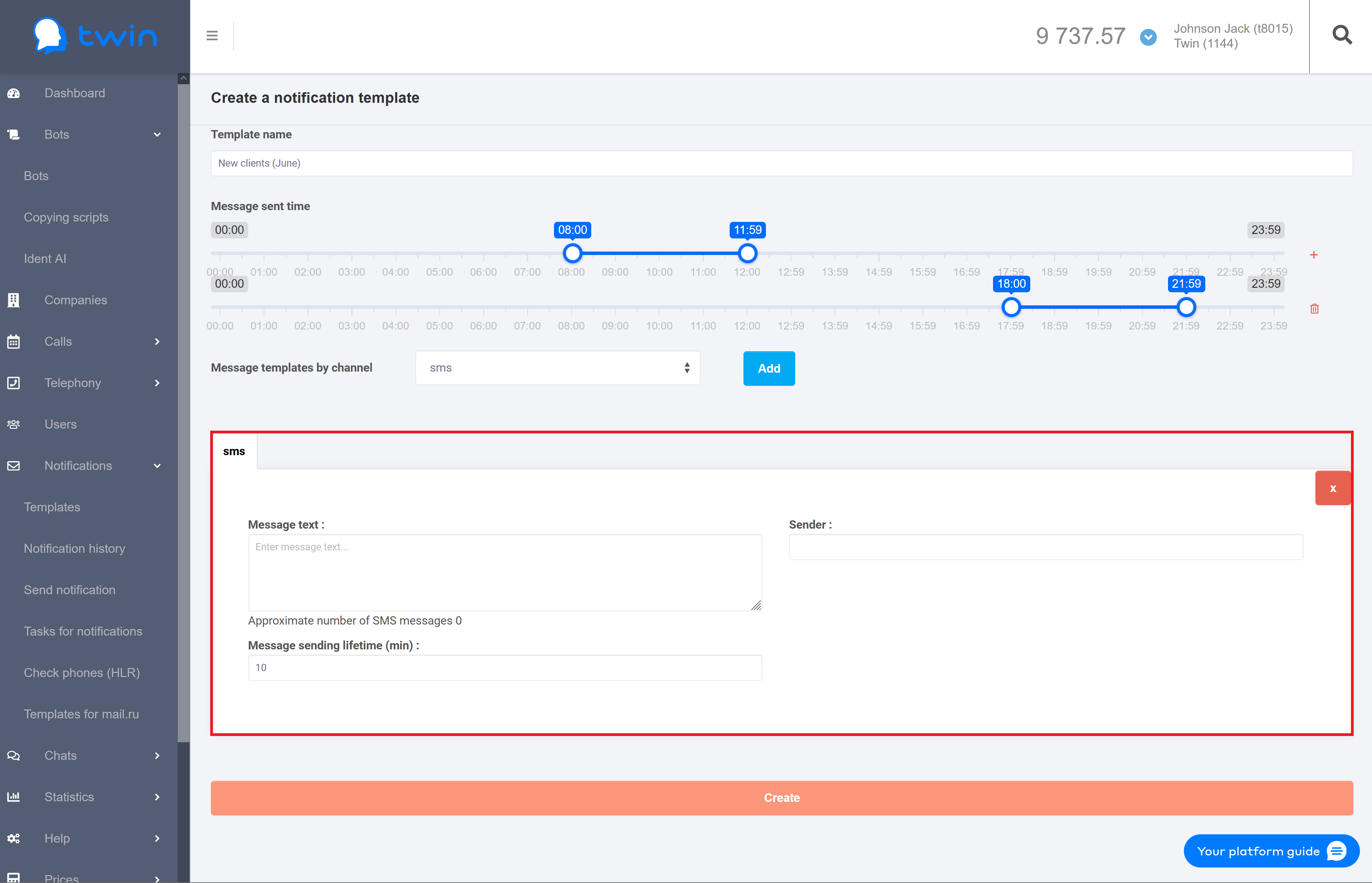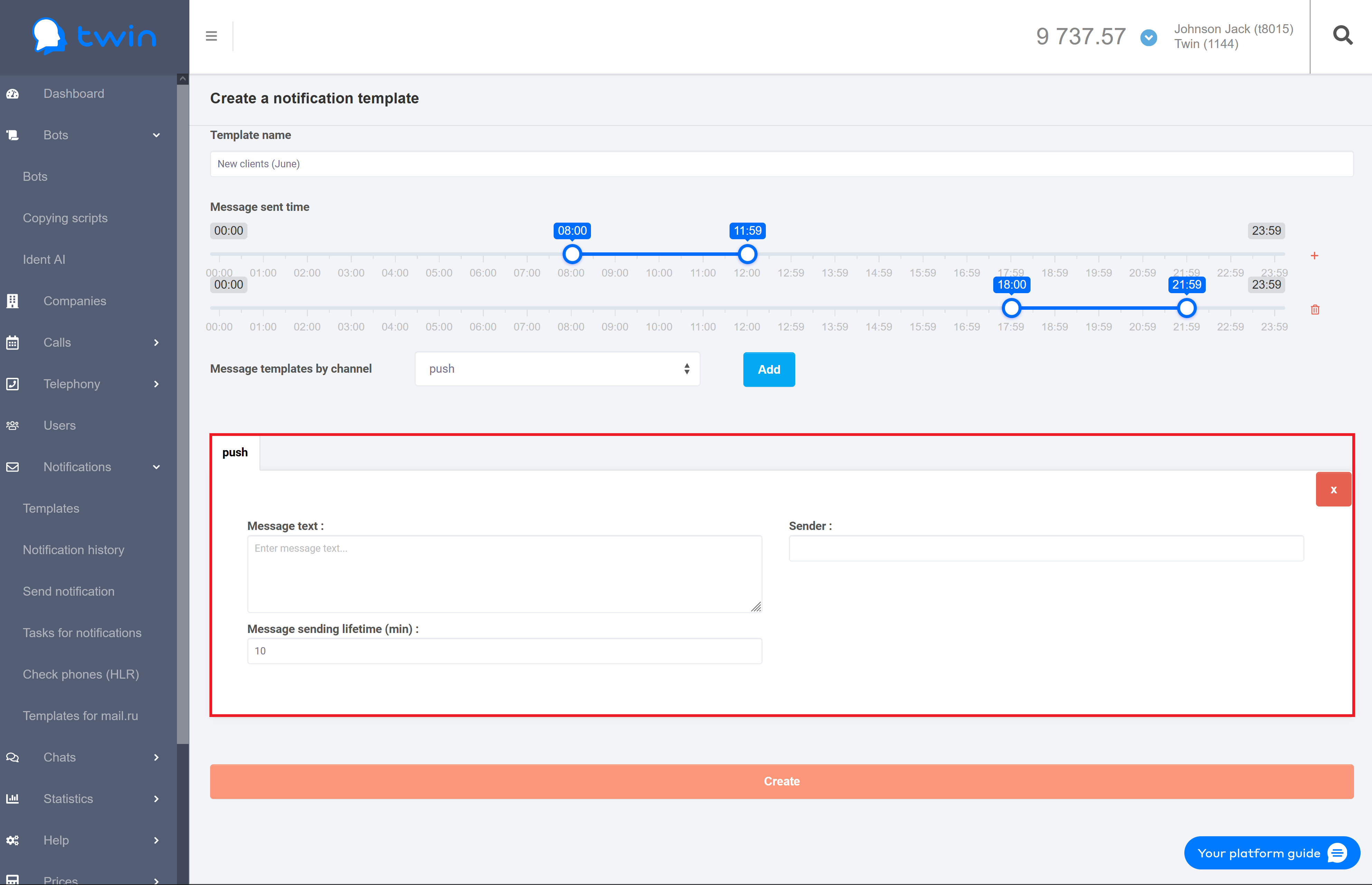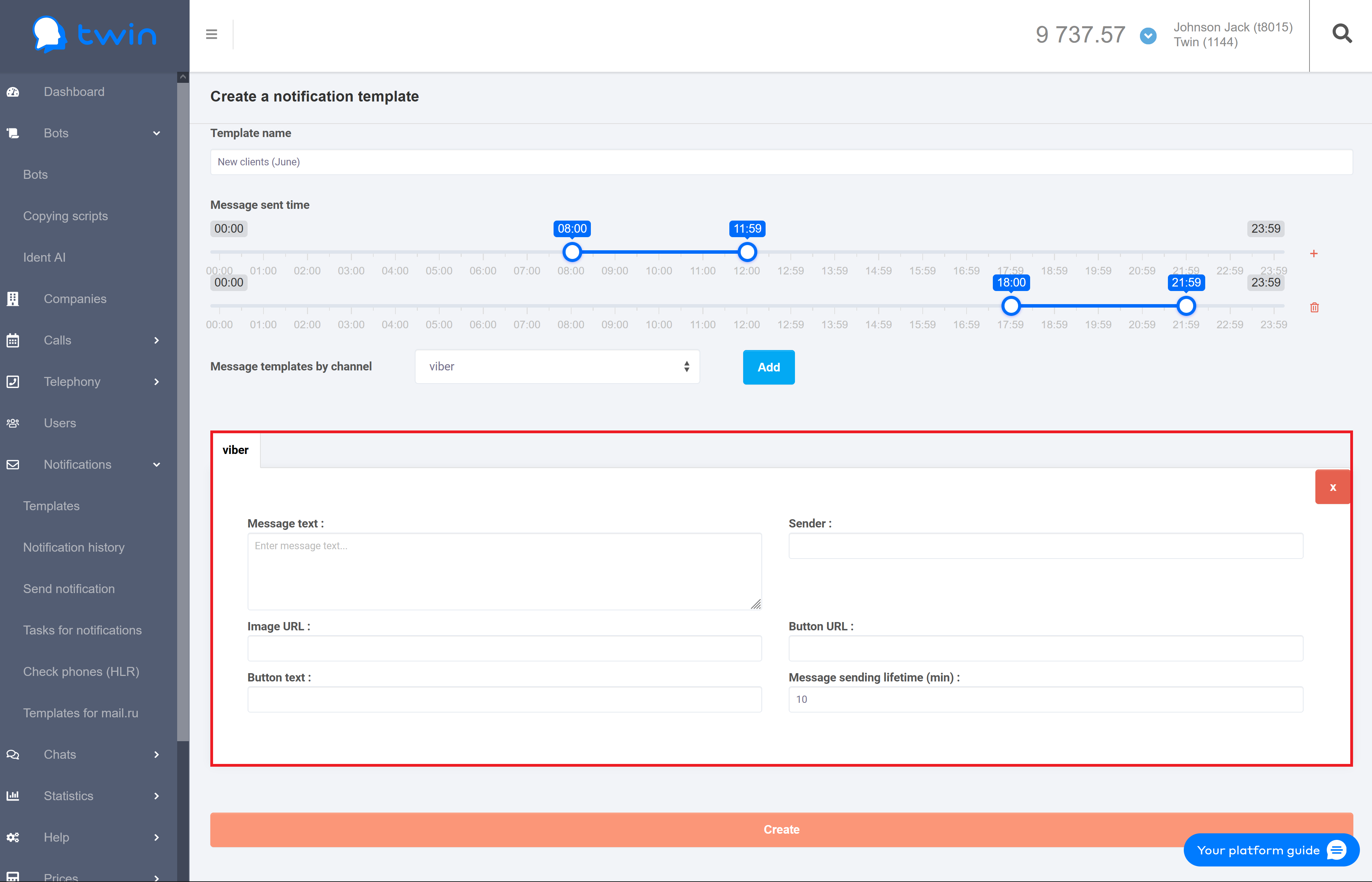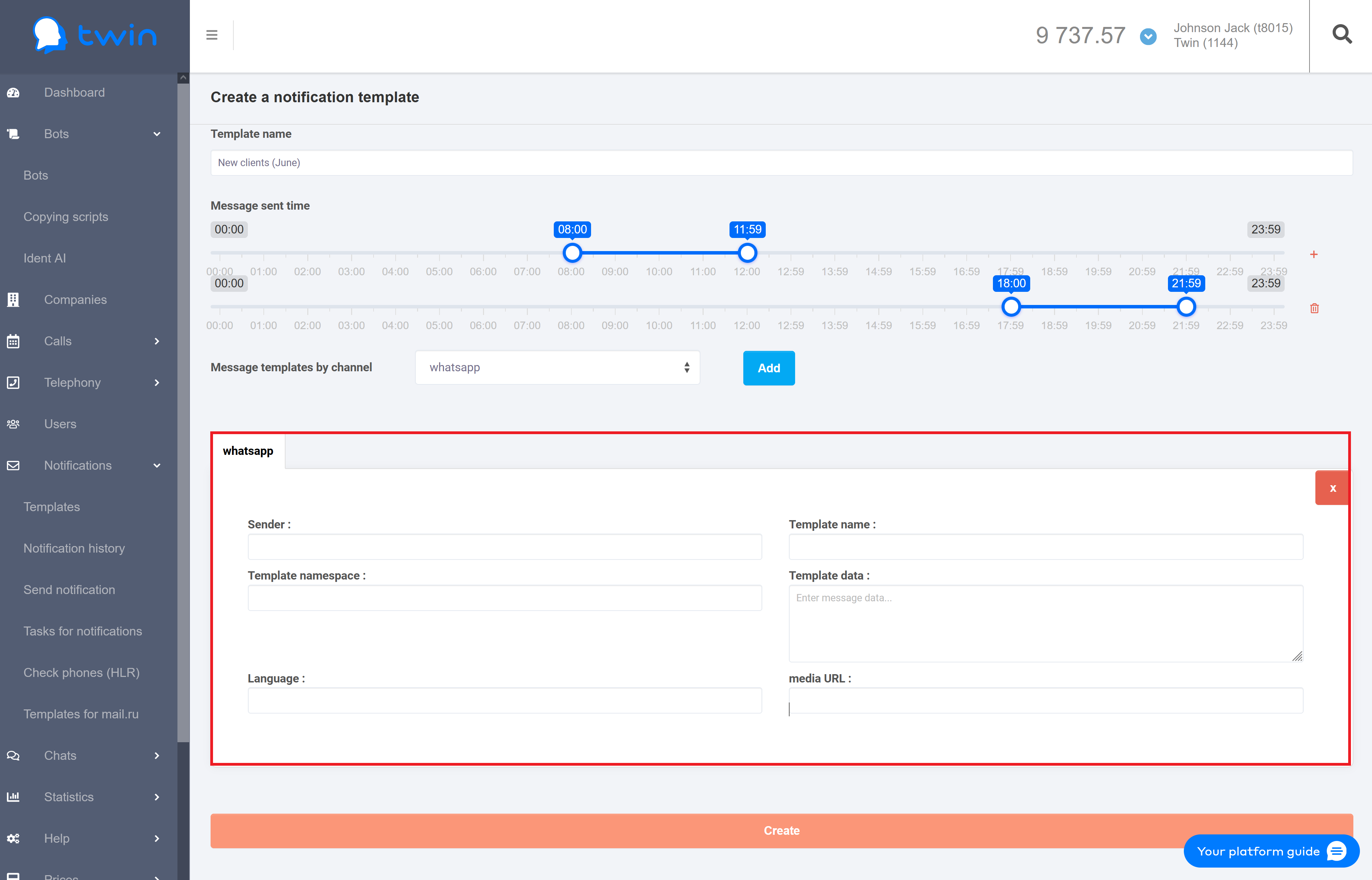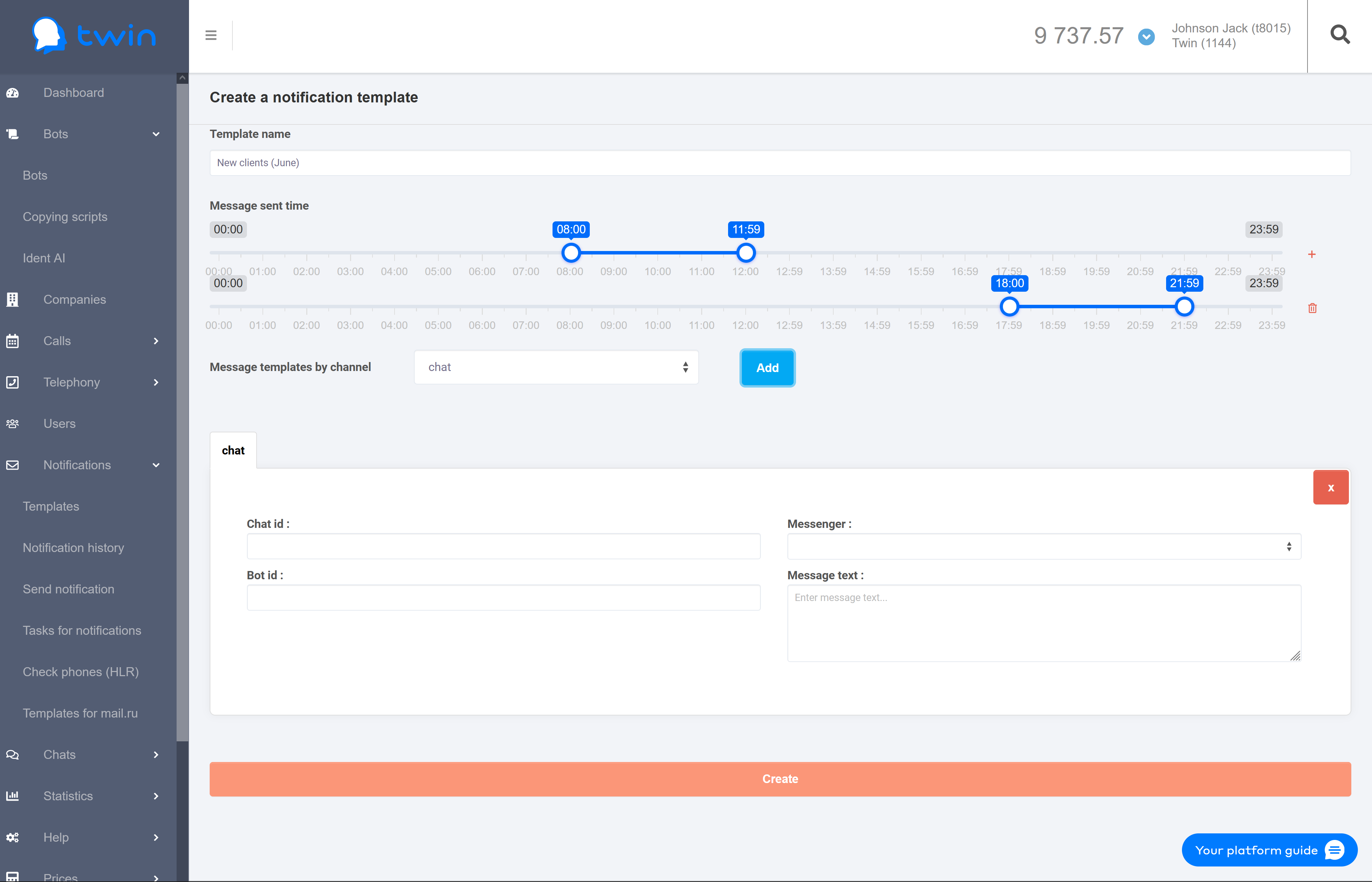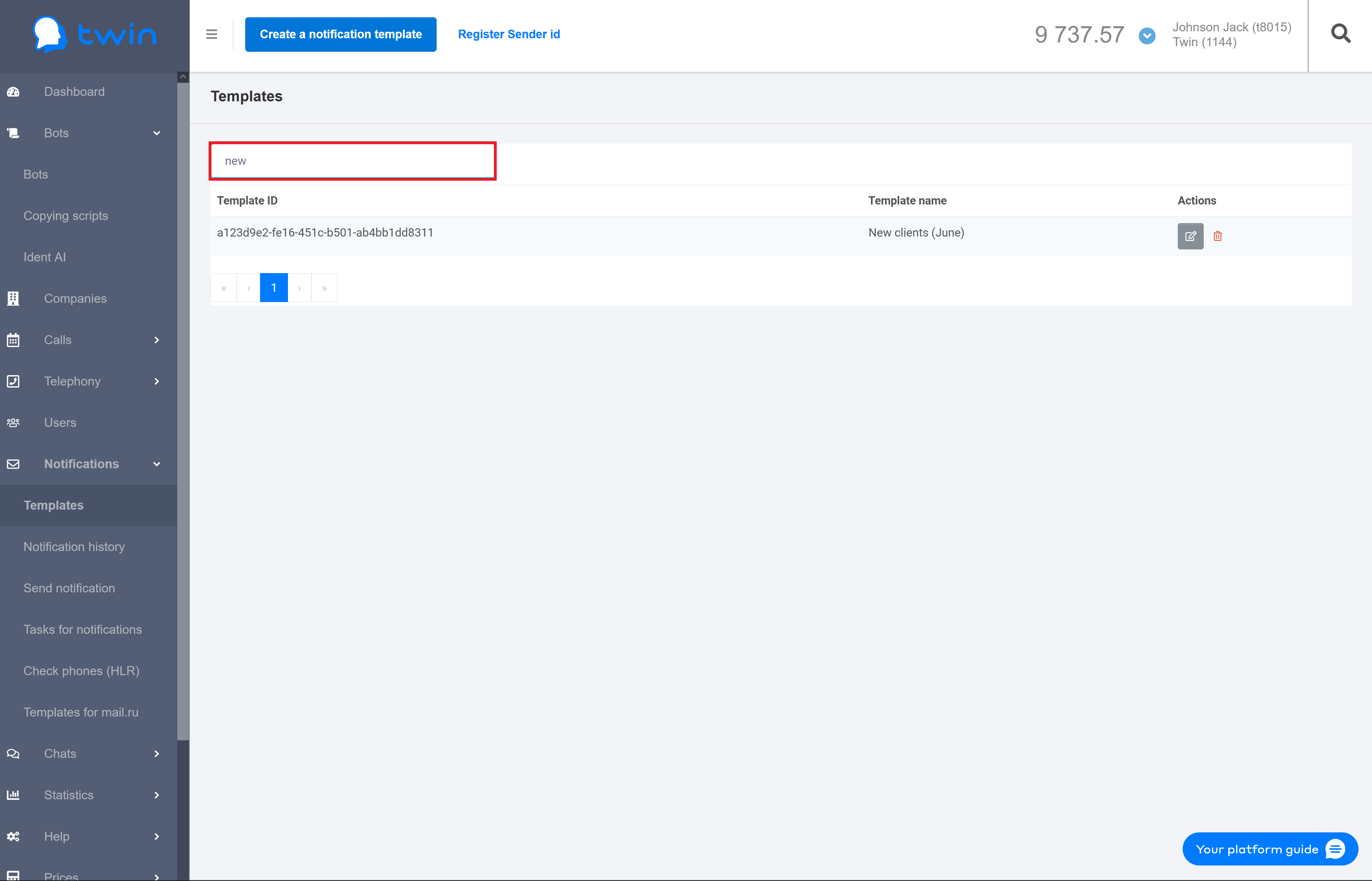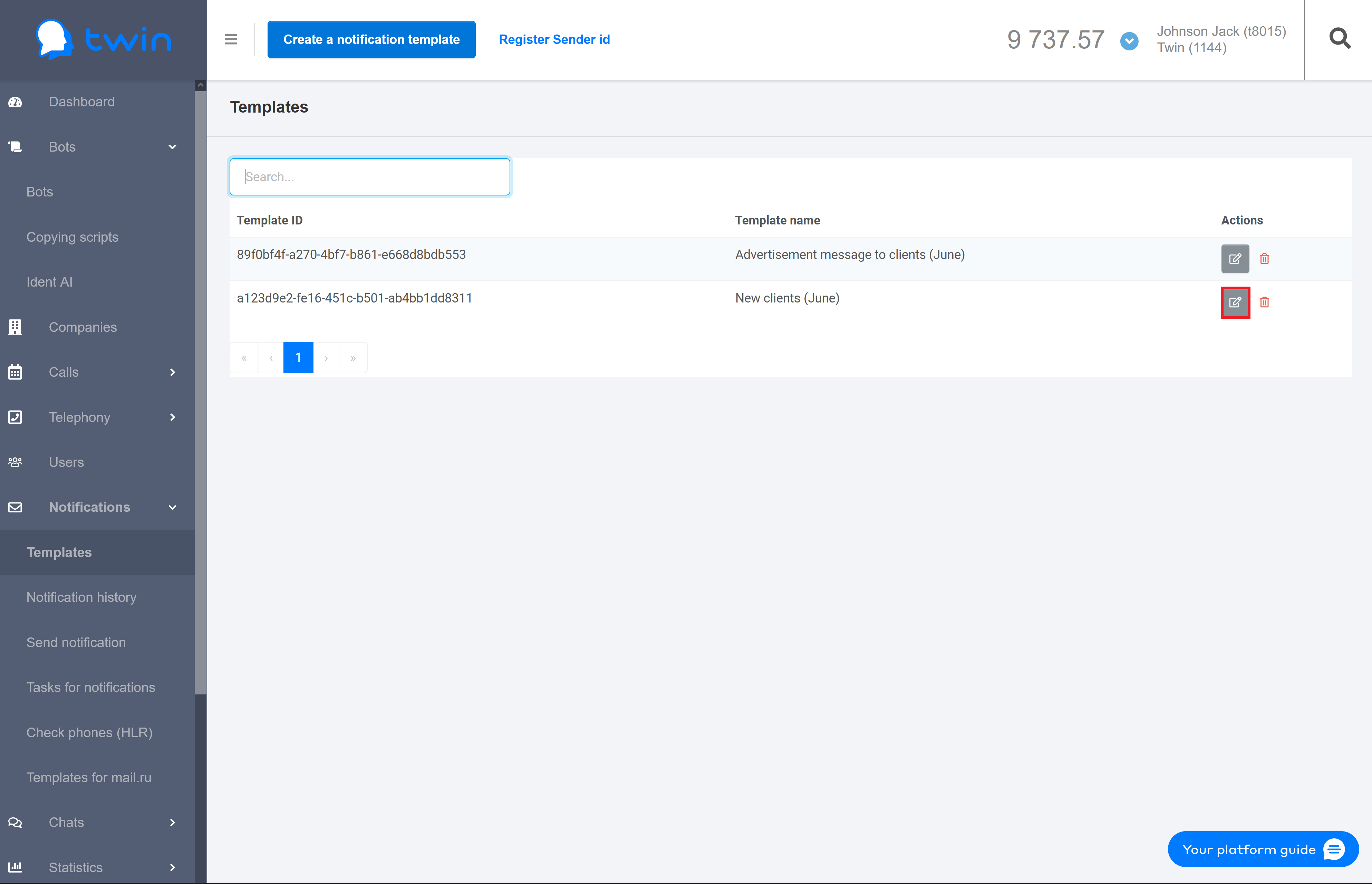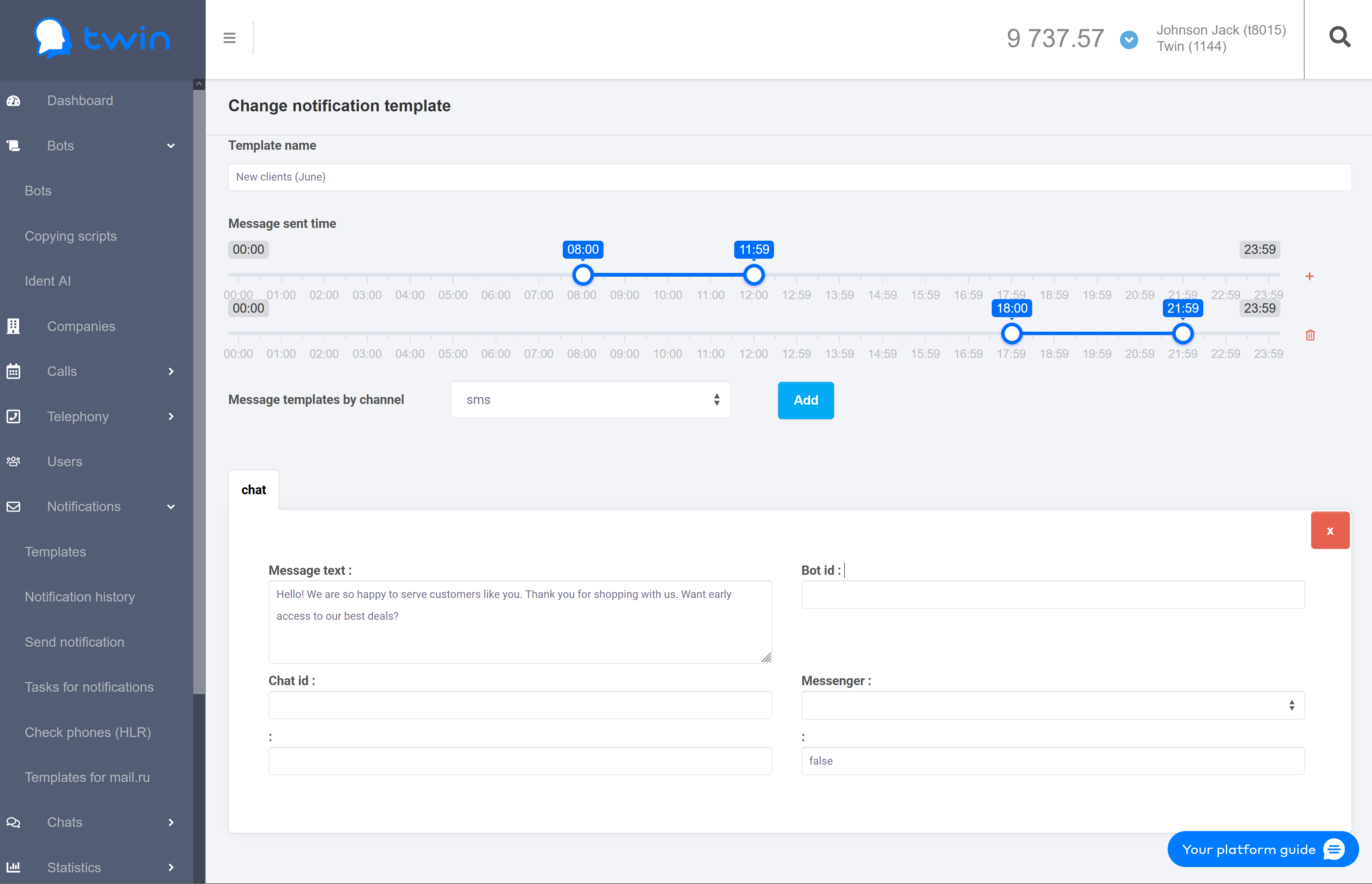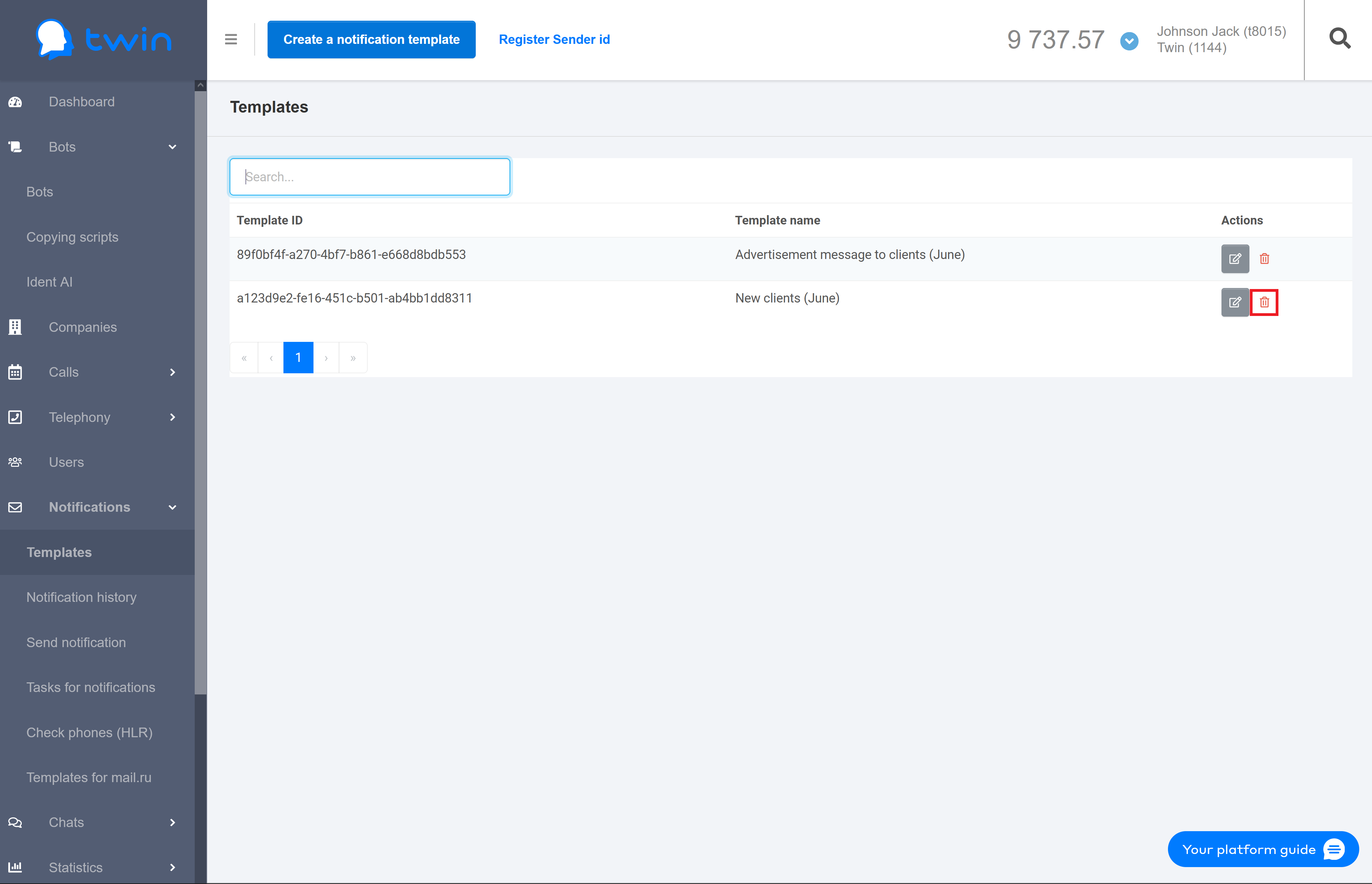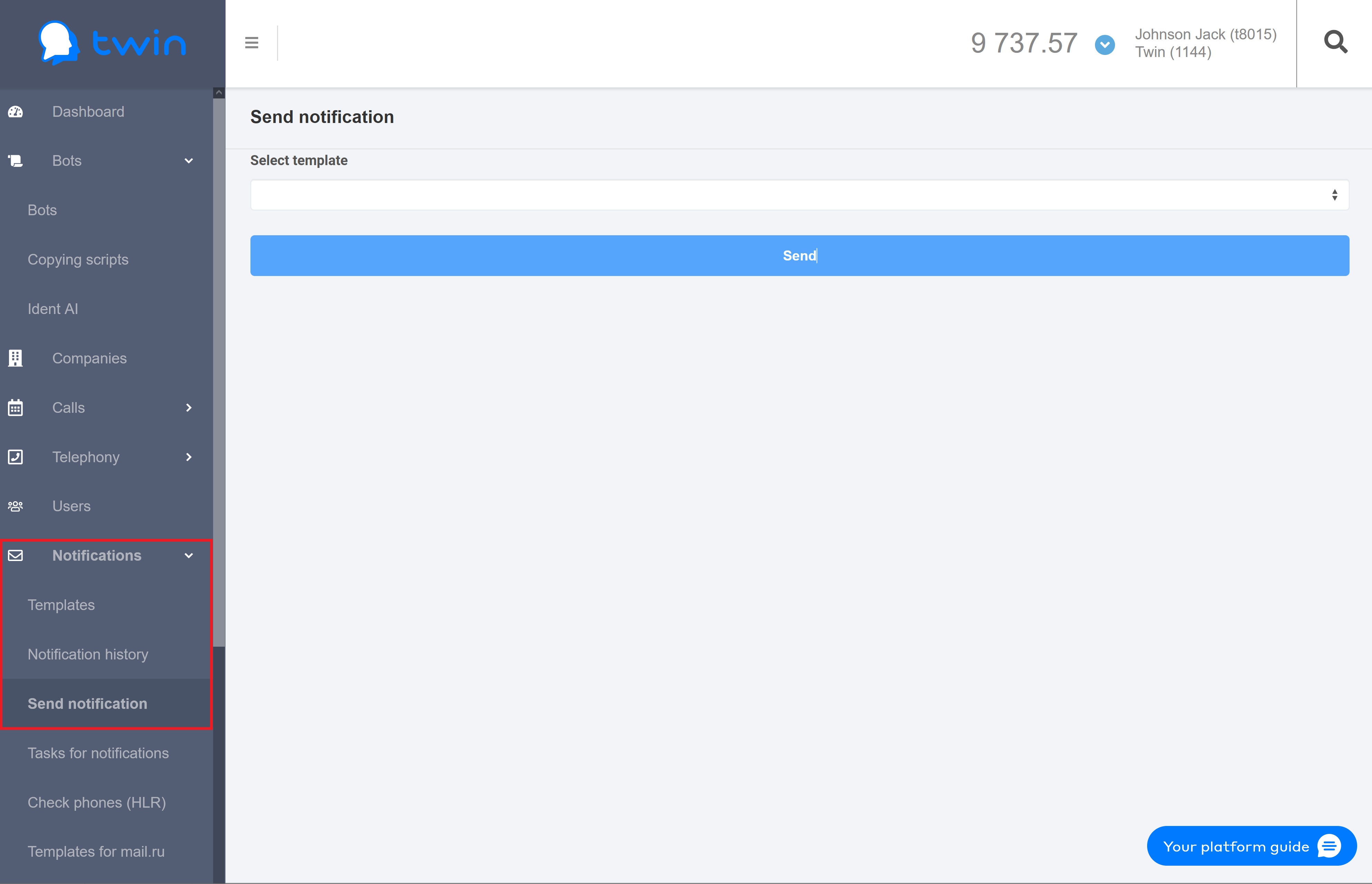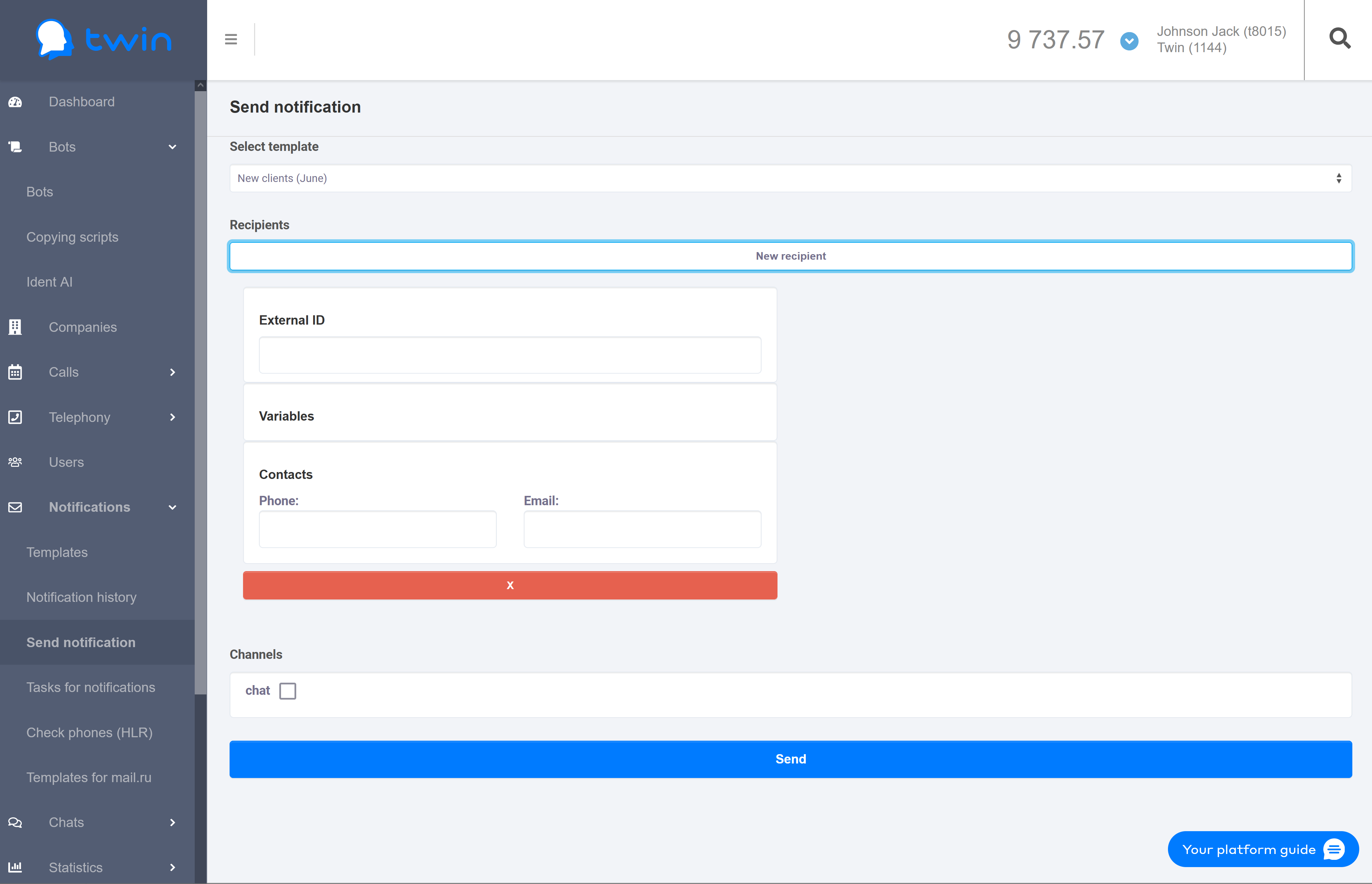...
| CSS Stylesheet |
|---|
.top-button { background-image: url(https://confluence.twin24.ai/download/thumbnails/23986188/baseline_keyboard_arrow_up_white_18dp.png) !important; background-position: center; background-color: #47a7f5 !important; background-repeat: no-repeat; box-shadow: -1px 1.5px 3px #999; color: #47a7f5 !important; border-radius:50px !important; position: fixed; bottom: 45px; left: 93.5%; width: 50px; height: 50px !important; font-size: 12px !important; padding: 14.5px !important; z-index: 2; } .top-button:hover{ background-color: #65b9ff !important; color: #65b9ff !important; } .page-header{ background-color: #232838; background-repeat: no-repeat; background-position: center; width: auto; height: 100px; background-image: url(https://confluence.twin24.ai/download/attachments/23986188/logo_twin-02.png); background-size: 10em; color: #fff; font-size: 20px; padding: 20px; } .page-footer{ background-color: #232838; background-image: url(https://confluence.twin24.ai/download/thumbnails/23986188/decorated-pattern-dark.png); width: auto; height: 10px; color: #fff; text-align: end; font: small-caption; padding-inline-end: 30px; padding-top: 200px; padding-bottom: 30px; } .page-headline{ background-image: url(https://confluence.twin24.ai/download/thumbnails/23986188/Solid256dot8_2changed.png); background-repeat: no-repeat; background-position-x: -227px; background-position-y: center; padding: 20px; background-color: #007bff; width: auto; height: 10px; color: #fff; text-align: center; font: caption; font-weight: 600; } .tabs-menu{ padding-left: 85% !important; } |
В разделе Уведомления можно выполнять рассылку сообщений клиентам, используя различные каналы связиIn the Notifications section you can send automated texts and advertisement messages to your clients using different communication channels.
| Message Box | ||||||
|---|---|---|---|---|---|---|
| ||||||
|
Для доступа к данному разделу предназначен пункт Уведомления в боковом меню.
В разделе Уведомления содержатся следующие подразделы:
...
...
- Шаблоны - служит для поиска, создания, редактирования и удаления шаблонов уведомлений (подробнее см. Работа с шаблонами уведомлений);
- Просмотр сообщений - позволяет выполнять просмотр подробной информации об отправленных сообщениях: получатель сообщения, статус сообщения (например, Доставлено), наименование канала связи, который система использовала для отправки сообщения (например, sms, email), дата создания сообщения, дата доставки и др. (подробнее см. Просмотр отправленных сообщений).
- Отправка сообщений - предназначен для выполнения рассылки сообщений клиентам на основе подготовленных шаблонов (подробнее см. Отправка сообщений).
- Задания на отправку - служит для поиска, создания, редактирования, просмотра и управления выполнением заданий на отправку сообщений (подробнее см. Работа с заданиями на отправку сообщений).
- Проверка номеров - содержит информацию о номерах, которые использовались для выполнения клиентских рассылок, с указанием стоимости отправки сообщений, времени отправки и статусов доставки сообщений (подробнее см. Проверка номеров)
- Шаблоны mail.ru - позволяет создавать и редактировать шаблоны mail.ru для рассылки сообщений в социальных сетях "Вконтакте" и "Одноклассники".
Работа с уведомлениями
В разделе Шаблоны отображается список всех шаблонов уведомлений, которые доступны для выполнения рассылок.
| Подсказка |
|---|
Каждый шаблон уведомления содержит наименование отправителя (лица, от имени которого производится рассылка), текст рассылаемого сообщения и другие параметры. Подробнее о параметрах шаблона уведомления см. Создание шаблонов уведомлений. |
В данном разделе можно выполнять поиск нужных шаблонов уведомлений (подробнее см. Поиск шаблонов уведомлений), а также создавать, редактировать и удалять шаблоны уведомлений (подробнее см. Notifications).
| Подсказка |
|---|
Для выполнения рассылок с использованием шаблонов уведомлений необходимо зарегистрировать у вашего провайдера имя отправителя. Имя отправителя обязательно должно соответствовать названию вашей компании или сайта. После этого необходимо оставить заявку в техническую поддержку на использование зарегистрированного имени. Система будет использовать данное имя при выполнении рассылок. Без указания зарегистрированного имени отправителя нельзя выполнять рассылку сообщений. |
Создание шаблонов уведомлений
При помощи шаблонов уведомлений можно выполнять рассылку сообщений клиентам.
| Подсказка |
|---|
Для выполнения рассылок с использованием шаблонов уведомлений необходимо зарегистрировать у вашего провайдера имя отправителя. Имя отправителя обязательно должно соответствовать названию вашей компании или сайта. Подробнее см. Как зарегистрировать имя отправителя для отправки SMS-сообщений. После этого необходимо оставить заявку в техническую поддержку на использование зарегистрированного имени. Система будет использовать данное имя при выполнении рассылок. Пока вы не зарегистрируете имя отправителя вы не сможете выполнять рассылку сообщений вашим клиентам. Для проверки работоспособности рассылки можно использовать тестовое имя отправителя "TwinService". |
Для создания нового шаблона уведомления нажмите кнопку Создать шаблон уведомления, которая расположена в верхнем левом углу страницы.
В результате откроется окно для создания нового шаблона уведомления.
Чтобы создать шаблон уведомления, выполните следующие действия:
1) В поле Наименование шаблона укажите имя шаблона.
| Информация |
|---|
Рекомендуется использовать короткие и понятные имена. По имени шаблона вы можете быстро найти нужный шаблон в списке. |
2) В разделе Время отправки сообщения выберите желаемый период отправки. После запуска рассылки система выполнит отправку сообщений в соответствии с указанным вами временным интервалом.
| Информация |
|---|
При необходимости можно нажать на кнопку + и задать дополнительный временной интервал для отправки сообщения. Если рассылка сообщений будет запущена после завершения первого указанного временного интервала, то система отправит сообщение в течение второго указанного вами временного интервала. |
3) В поле Шаблоны сообщений по каналам выберите нужный канал связи и нажмите на кнопку Добавить. Откроется секция для настройки выбранного канала. Вы можете настроить как один канал, так и несколько каналов связи одновременно. При запуске рассылке вы можете выбрать нужный канал (или несколько каналов) связи из всех настроенных каналов. Ниже приводятся инструкции по настройке каналов связи для выполнения клиентских рассылок.
...
| title | Инструкции по настройке каналов связи для выполнения клиентских рассылок |
|---|
| Раскрыть | ||
|---|---|---|
| ||
Настройка параметров рассылки по Email.
Для настройки параметров рассылки по email необходимо выполнить следующие действия:
|
| Раскрыть | ||
|---|---|---|
| ||
Настройка параметров SMS-рассылки. Для настройки параметров sms-рассылки необходимо выполнить следующие действия:
|
| Раскрыть | ||
|---|---|---|
| ||
Настройка параметров параметров рассылки push-сообщений
Для настройки параметров рассылки push-сообщений необходимо выполнить следующие действия:
|
| Раскрыть | ||
|---|---|---|
| ||
Настройка параметров рассылки сообщений по Viber. Для настройки параметров рассылки сообщений по Viber необходимо выполнить следующие действия:
|
| Раскрыть | ||
|---|---|---|
| ||
Настройка параметров рассылки сообщений по Whatsapp Для настройки параметров рассылки сообщений по Whatsapp необходимо выполнить следующие действия:
|
Working with notification templates
On the side menu click Notifications – templates. As a result the Templates page will open.
The Templates page contains a list of all notification templates that you can use to send automated texts and advertisement messages to your clients.
| Подсказка |
|---|
Each notification template contains the sender name, the message text, and other parameters. |
| Примечание |
|---|
To send automated texts and advertisement messages to your clients you must register the sender name with your mobile network carrier. The sender name that you plan to use must match the name of your company or your website. After that you need to create a request to the technical support so that you can use the registered sender name in your account. |
Creating notification templates
Click Create a notification template at the top of the page.
As a result a new page will open as shown in the image below.
To create a new notification template, do the following:
1. In the Template name field enter the name of a new template.
| Информация |
|---|
It is recommended to use simple and concise template names. Later this will help you remember why you created a certain notification template. |
2. In the Message sent time section select the period of time that you want the system to send automated texts or advertisement messages to your clients.
| Подсказка |
|---|
If necessary you can click on the + button and set an additional time period. If you send notifications after the first time period is over, then the system will send them within the second time period. |
3. In the Message templates by channel field select the necessary communication channel and click Add. The system will use this channel to send notifications to your clients. As a result the section with parameters of the selected communication channel will open.
| Подсказка |
|---|
You can set up one or multiple communication channels at the same time. |
| Информация | ||||||||||||||||||||||||||||||||||||||
|---|---|---|---|---|---|---|---|---|---|---|---|---|---|---|---|---|---|---|---|---|---|---|---|---|---|---|---|---|---|---|---|---|---|---|---|---|---|---|
| ||||||||||||||||||||||||||||||||||||||
|
4) To save changes click Create.
Searching for notification templates
If there are a lot of templates on the list, you can filter records you need or search for the necessary record by a template ID or template name.
For this enter the necessary value in the search field at the top of the page.
| Подсказка |
|---|
When you are searching by ID, enter the full ID of the template in the search field. When you are searching by name, you can enter the full template name or its part in the search field. |
The results will be displayed automatically.
To delete the specified search and filter values use the Clear button.
Editing notification template
If you need to change notification parameters (for example, change the message text or add an additional communication channel), you can edit the notification template.
For this select the necessary template on the list and click .
As a result a new page for editing the template will open.
Steps for editing a notification template are similar to those described in this section.
Deleting notification templates
If you do not use a certain notification template, you can delete it.
For this select the necessary template on the list and click .
As a result the selected message will be deleted.
Sending notifications
On the side menu select Notifications – Send notification. As a result the Send notification page will open.
To send notifications to clients, do the following:
- In the Select template field select the necessary notification template that the system will use to send notifications to your clients.
- Click New recipient and enter the following contact information:
- External ID – recipient ID in an external CRM system.
- Phone– recipient's phone number that the system will use to send notifications via all communication channels except for email.
- Email – recipient's email address for sending notifications by email
3. In the Variables section enter variable names and their values that are used in the message text. Variables can only be used when you send notifications in Viber and as SMS.
| Подсказка |
|---|
You need to enter variable names and their values only in case the variables are used in the message text. Otherwise this section is not displayed. |
4. To send notifications click Send.
| Раскрыть | ||
|---|---|---|
| ||
Настройка параметров рассылки сообщений в чатах. Для настройки параметров рассылки сообщений в чатах необходимо выполнить следующие действия:
|
| Раскрыть | ||
|---|---|---|
| ||
Настройка параметров рассылки сообщений в Vkontakte. Для настройки параметров рассылки сообщений в Vkontakte необходимо выполнить следующие действия:
|
4) Для завершения создания шаблона нажмите кнопку Создать.
Поиск шаблонов уведомлений
Если список шаблонов уведомлений очень большой, вы можете быстро найти нужный шаблон при помощи поля поиска, которое расположено в верхней части страницы Шаблоны.
Для этого необходимо в поле поиска ввести идентификатор или наименование нужного шаблона.
| Подсказка |
|---|
Если вы выполняете поиск по идентификатору, то в поле поиска необходимо указывать идентификатор шаблона полностью. При выполнении поиска по наименованию в поле поиска можно указать как полное наименование шаблона, так и его часть. |
Результаты поиска отображаются автоматически.
Чтобы вернуться к первоначальному виду списка шаблонов уведомлений, необходимо очистить поле поиска.
Редактирование шаблонов уведомлений
При необходимости изменить параметры рассылки (например, изменить текст сообщения или добавить дополнительный канал связи), вы можете отредактировать шаблон уведомлений.
Для этого необходимо выбрать нужный шаблон в списке и нажать кнопку .
В результате откроется окно для редактирования выбранного шаблона.
Действия по редактированию шаблона уведомлений полностью аналогичны тем, которые описаны в разделе Создание шаблонов уведомлений.
Удаление шаблонов уведомлений
Если какой-либо шаблон уведомлений больше не используется для рассылки, то его можно удалить.
Для этого необходимо выбрать нужный шаблон в списке и нажать кнопку .
Выбранный шаблон будет удален.
Отправка сообщений
Чтобы отправить сообщение, выполните следующие действия:
1) В боковом меню откройте раздел Уведомления и затем выберите пункт Отправка сообщений.
2) В разделе Выберите шаблон выберите шаблон, который система будет использовать для отправки сообщения.
3) Нажмите кнопку Получатели и укажите контактные данные получателя сообщения. Можно указать следующие контактные данные:
...
4) В разделе Переменные задайте значения переменных, которые используются в тексте отправляемого сообщения. Переменные можно использовать только при отправке сообщений по каналам связи Viber и SMS.
| Подсказка |
|---|
Значения переменных необходимо задавать только в том случае, если в тексте сообщения используются переменные. Если в тексте сообщения переменные не используются, данный раздел будет недоступен. |
5) В разделе Способы отправки выберите канал связи, который система будет использовать для отправки сообщения. По умолчанию в этом разделе отображаются все каналы связи, которые заданы в шаблоне сообщения. Вы можете выбрать один или несколько каналов для отправки. При выборе нескольких каналов связи система будет пытаться отправить сообщение с использованием одного из выбранных каналов, начиная слева направо. Как только сообщение будет отправлено по одному из выбранных каналов, система прекратит дальнейшие попытки выполнить отправку сообщения по оставшимся каналам. Чтобы система в обязательном порядке отправила сообщение по одному или нескольким каналам связи, необходимо дополнительно установить флажок Обязательно напротив одного или нескольких требуемых каналов связи.
6) Для отправки сообщения необходимо нажать кнопку Отправить.
...
Working with tasks for notifications
В разделе Задания на отправку можно просматривать информацию о текущих заданиях на отправку клиентских рассылок, выполнять поиск и администрирование заданий (создавать, редактировать и удалять задания), а также управлять выполнением заданий на отправку.
| Информация |
|---|
Отправка клиентских рассылок в этом разделе выполняется с помощью Twin API. |
В левом верхнем углу рабочей области страницы расположена кнопка, при помощи которой можно создавать новые задания на отправку (подробнее о том, как добавить новое задание см. Создание нового задания на отправку сообщений).
В правом верхнем углу расположены кнопки для фильтрации списка заданий по категориям (подробнее см. Фильтрация заданий на отправку сообщений).
Ниже расположены поля для поиска заданий на отправку сообщений (подробнее см. Поиск заданий на отправку сообщений).
В центре страницы отображается список заданий на отправку сообщений. В списке содержится следующая информация:
- Наименование задания - имя, которое вы присвоили заданию при его создании. По имени вы можете быстро идентифицировать нужное задание в списке.
- Статус – показывает, в каком статусе находится задание на отправку сообщений. Возможны следующие статусы:
- Запланированные;
- Выполненные.
- Количество – общее число сообщений в рассылке;
- Отправлено – число отправленных сообщений;
- Доставлено – число сообщений, которые были доставлены получателям;
- Создано – дата создания задания на отправку;
- Действия – здесь отображаются кнопки для работы с заданием и управления рассылкой. В зависимости от статуса задания могут отображаться кнопки для выполнения следующих действий: просмотр, редактирование и удаление заданий, а также запуск и приостановка рассылки.
Поиск заданий на отправку сообщений
Если список заданий очень большой, то при помощи элементов управления, которые расположены в верхней части страницы, вы можете быстро найти нужное задание.
В системе существует 2 варианта поиска заданий на отправку сообщений:
- Поиск заданий по имени;
- Поиск заданий по дате.
Чтобы выполнить поиск заданий по имени, введите нужное значение в первом поле. Для поиска заданий по дате введите нужную дату и время во втором поле. Результаты поиска отображаются автоматически.
Для очистки полей поиска от заданных значений используйте кнопку кнопку Clear.
Фильтрация заданий на отправку сообщений
На странице Задания на отправку можно выполнять фильтрацию списка заданий по категориям.
| Подсказка |
|---|
При помощи данной функции можно быстро отображать нужные задания на отправку (например, задания, по которым в текущий момент выполняются клиентские рассылки, или задания, по которым клиентские рассылки запланированы, но еще не выполнялись). |
Для фильтрации списка заданий предназначены кнопки, которые расположены в правом верхнем углу страницы.
При нажатии на кнопку в списке заданий отображаются только те задания, которые относятся к выбранной категории.
Для фильтрации заданий доступны для выбора следующие категории:
- В процессе - отображаются только такие задания, по которым в текущий момент выполняются клиентские рассылки;
- Создано - отображаются все созданные в системе задания со статусом Запланированные, по которым рассылка сообщений клиентам запланирована, но еще не выполнялась;
- Пауза - отображаются задания, по которым рассылка сообщений клиентам была прервана;
- Завершенные - отображаются все задания, по которым рассылка сообщений клиентам была завершена.
Создание нового задания на отправку сообщений
Чтобы создать задание на отправку сообщений, выполните следующие действия:
1) Нажмите кнопку Добавление нового задания на отправку сообщений, которая расположена в верхней части страницы Задания на отправку.
В результате откроется окно, как показано на рисунке ниже.
2) В поле Наименование задание укажите имя нового задания.
| Информация |
|---|
Рекомендуется использовать краткие и понятные имена, по которым будет легко идентифицировать задания в списке. Данное поле является обязательным для заполнения. |
3) Нажмите кнопку Выберите файл ивыберите желаемый шаблон c заданными параметрами задания в виде файла в формате Excel.
| Информация |
|---|
При помощи ссылок, расположенных под кнопкой выбора файла шаблона, можно загрузить следующие шаблоны заданий:
|
4) В поле Ограничитель по времени отправки текстовых сообщений выберите желаемый временной диапазон, в течение система выполнит рассылку сообщений.
5) Для сохранения изменений нажмите кнопку Создать.
В результате выполненных действий в списке заданий на отправку сообщений появится новая запись.
Редактирование заданий на отправку сообщений
Для редактирования здания на отправку сообщений нажмите кнопку в строке нужного задания.
В результате откроется страница для редактирования выбранного задания.
Действия по редактированию задания на отправку сообщений аналогичны тем, которые описаны в разделе Создание нового задания на отправку сообщений.
Удаление заданий на отправку сообщений
Если какое-либо задание на отправку сообщений больше не требуется для клиентских рассылок, вы можете его удалить. Для этого нажмите кнопку в конце строки этого задания.
Выбранное задание будет удалено.
Просмотр информации о сообщениях
Чтобы посмотреть информацию о сообщениях, нажмите кнопку напротив нужного задания.
| Информация |
|---|
Подробнее о просмотре отправленных сообщений можно узнать в этой статье. |
Проверка номеров
В разделе Проверка номеров отображается список с общей информацией обо всех сообщениях, которые были отправлены клиентам с помощью Twin API.
На странице содержится следующая информация:
- Номер телефона клиента, на который было отправлено сообщение
- Статус отправки
- Дата создания сообщения
- Стоимость отправки
В верхней части страницы расположены элементы управления, при помощи которых можно выполнять фильтрацию и поиск записей на странице.
В первом поле можно указать номер телефона клиента, на который было отправлено сообщение. Во втором поле можно выбрать желаемый период и указать время, в которое было создано сообщение. В результате в списке отобразятся только те записи, которые соответствуют заданным критериям.
| Подсказка |
|---|
В разделе Проверка номеров можно сформировать отчет с подробной информацией об отправленных сообщениях. Для этого при помощи полей поиска отобразите желаемые записи и нажмите кнопку Экспорт. Отчет будет сформирован и загружен автоматически в виде файла в формате Excel. |
Просмотр отправленных сообщений
В разделе Просмотр сообщений отображается список, в котором представлена общая информация по всем клиентским рассылкам (номер получателя, статус сообщения, канал связи, который система использовала для отправки сообщения, время создания сообщения и др.).
В верхней части страницы расположены элементы управления для фильтрации и поиска сообщений.
При помощи поля Поиск вы можете выполнять поиск по номеру получателя, а также по имени канала связи, который система использовала для рассылки сообщений.
В следующем поле можно задать желаемый период, в течение которого были созданы сообщения, а также указать время создания. В результате в списке будут отображаться только те сообщения, которые отвечают заданным условиям.
В поле Все каналы можно выбрать канал, который система использовала для рассылки. После этого в списке будут отображаться все сообщения, отправленные по этому каналу.
В поле Все статусы можно выбрать желаемый статус сообщений.
| Раскрыть | ||
|---|---|---|
| ||
|
Для просмотра текста сообщения нажмите кнопку напротив нужного сообщения.
Откроется окно просмотра сообщения.
| Подсказка | ||||||||||||||||
|---|---|---|---|---|---|---|---|---|---|---|---|---|---|---|---|---|
В разделе Просмотр сообщений вы также можете сформировать отчет с полной информацией обо всех сообщениях компании, согласно установленным настройкам, о которых говорилось выше. По умолчанию, если не устанавливать настройки даты, отчет включает в себя сообщения с начала месяца. Для этого нажмите кнопку Экспорт.
|
...