Сравнение версий
Ключ
- Эта строка добавлена.
- Эта строка удалена.
- Изменено форматирование.
| Якорь | ||||
|---|---|---|---|---|
|
Для чего нужны сценарии?
Сценарии обеспечивают коммуникацию с клиентами во время обзвонов, а также в виджетах, мессенджерах и социальных сетях. Сценарии лежат в основе всех диалогов. Во время общения с клиентом бот задает только те вопросы, которые указаны в сценарии этого диалога. Сценарии могут быть как короткими (например, такие сценарии можно использовать для перенаправления входящих вызовов в отдел продаж, отдел по работе с клиентами или отдел гарантии), так и очень длинными с огромным количеством вопросов, ответы на которые влияют на ход диалога.
Список всех сценариев, которые можно использовать в вашей компании, отображается на странице Сценарии в личном кабинете администратора (Сценарии → Сценарии).

| Подсказка |
|---|
Если ваша компания является реселлером, вы можете копировать сценарии из вашего личного кабинета в ваши подчиненные компании. Эта функция значительно экономит время ваших клиентов. Они могут начать пользоваться сервисами платформы Twin без предварительного изучения всех ее возможностей. Подробнее см. Копирование сценариев реселлерами в подчиненные компании |
Как создать сценарий?
Чтобы создать новый сценарий, нажмите кнопку Новый сценарий.
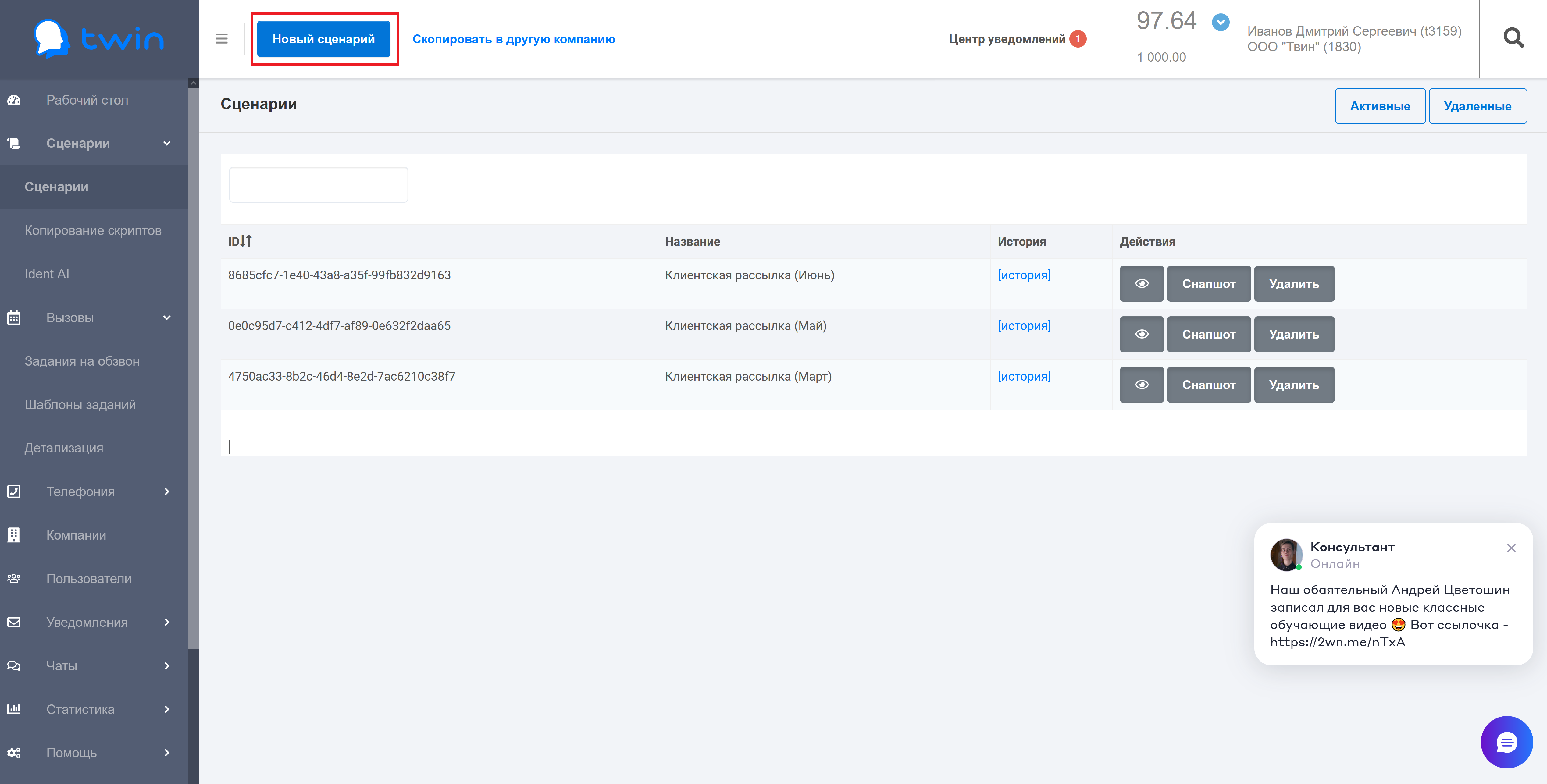
В открывшемся диалоговом окне введите название сценария и нажмите кнопку Создать новый сценарий.
| Информация |
|---|
В качестве имени сценария рекомендуется использовать простые и понятные слова и фразы, которые точно раскрывают его назначение. |
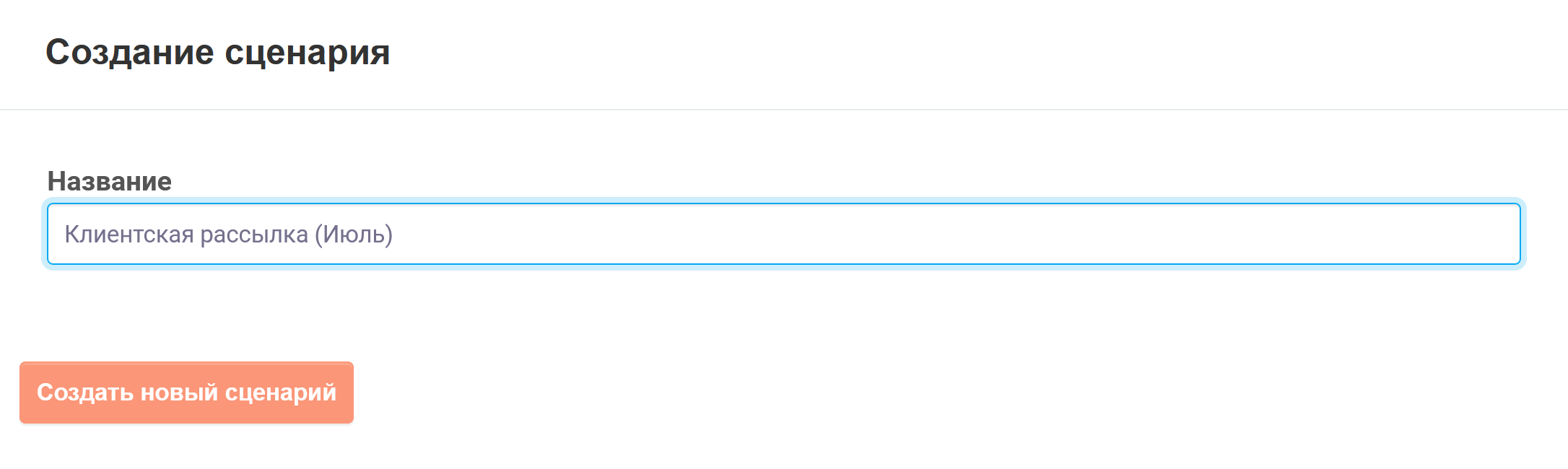
В результате в списке сценариев появится новая запись.

Как добавить в сценарий блоки и настроить связи между ними?
Чтобы перейти к работе со сценарием, нажмите кнопку ![]() в строке созданного вами сценария.
в строке созданного вами сценария.
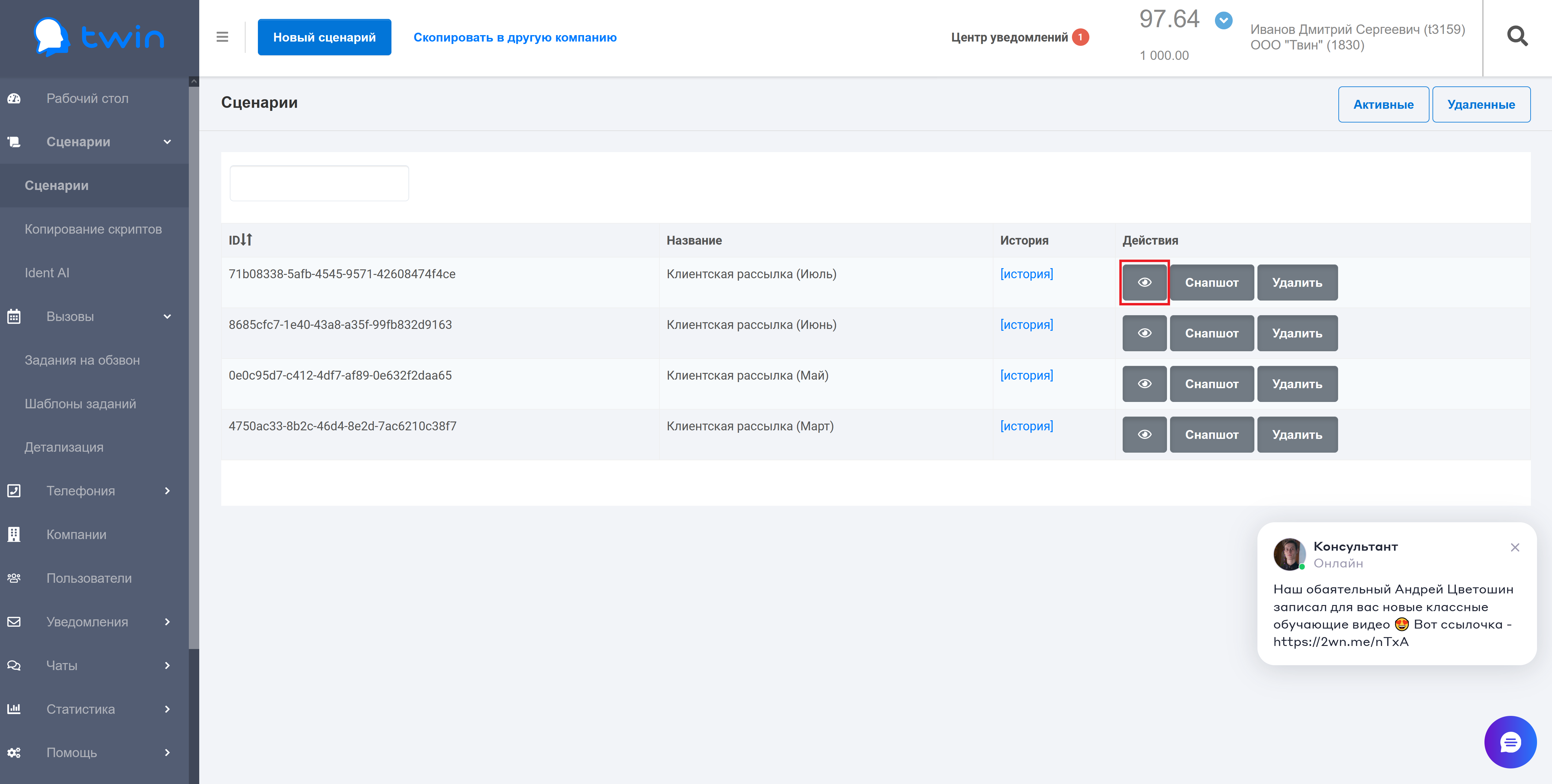
В результате откроется страница редактора сценариев.
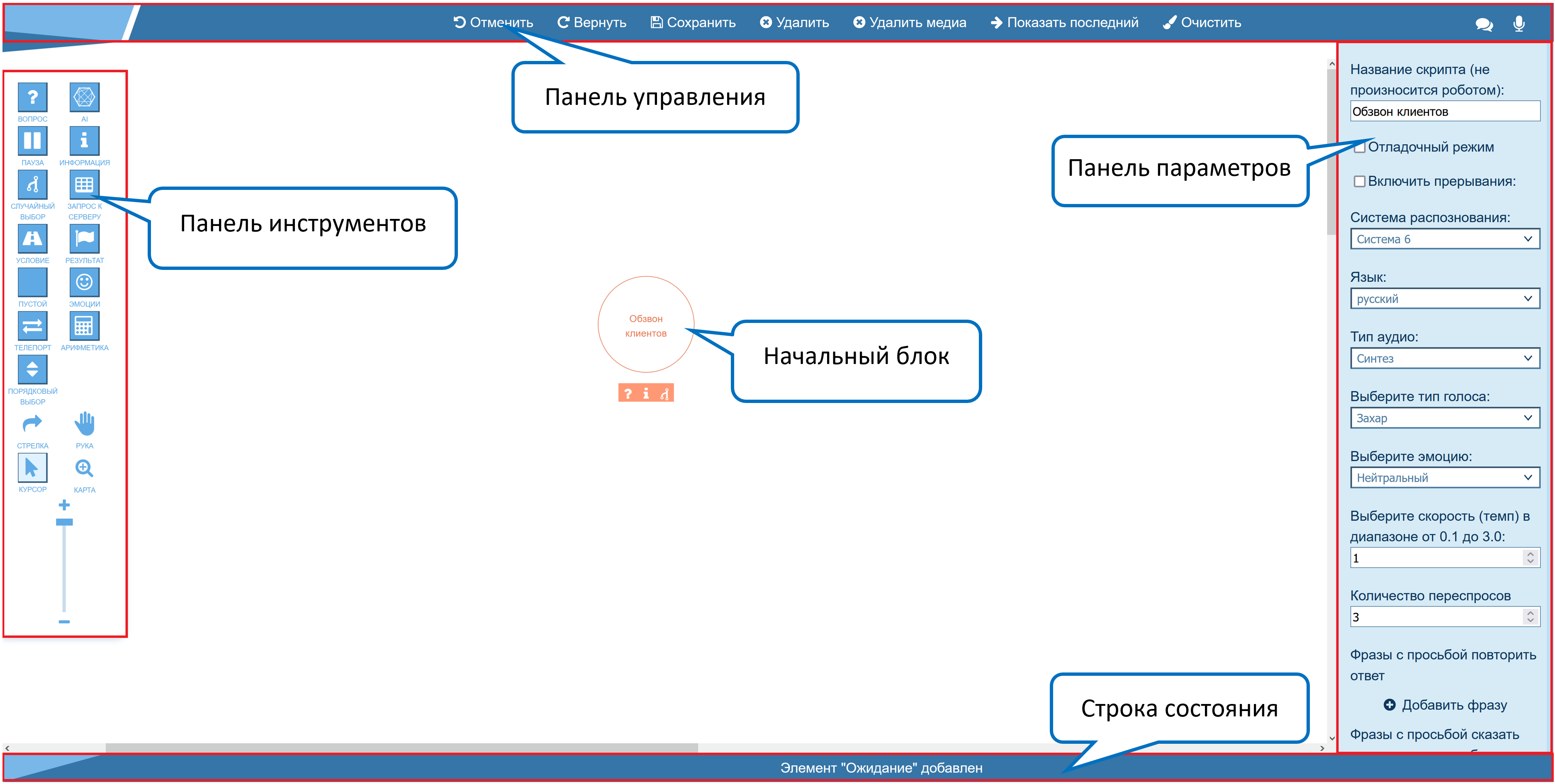
Редактор сценариев состоит из следующих компонентов:
- Панель управления – содержит кнопки, которые служат для выполнения типовых операций при работе со сценарием (например, отменить выполненное действие, сохранить изменения и т. д.);
- Панель инструментов – содержит кнопки, с помощью которых можно вы можете размещать блоки и стрелки в рабочей области редактора;
- Панель параметров – содержит элементы управления, при помощи которых вы можете задавать параметры блоков и стрелок;
- Начальный блок – любой сценарий содержит начальный блок. Из этого блока система начинает диалоги с клиентами;
- Строка состояния – отображает различные статусы во время работы со сценарием (например, отображает уведомления о добавлении блоков в рабочую область).
Любой сценарий состоит из блоков, которые связаны друг с другом при помощи стрелок. Стрелки показывают, в каком направлении развивается диалог с клиентом.
Наиболее часто в сценариях используются следующие блоки:
- Вопрос – в этом блоке система задает клиенту вопрос и ожидает получить от него ответ. Система не перейдет к следующему блоку, пока клиент не ответит на вопрос.
- Информация – система сообщает клиенту определенную информацию и затем переходит к следующему блоку. При этом ответа клиента не требуется.
Ниже рассматривается пример, который наглядно показывает, как построить простой сценарий с использованием двух указанных блоков.
Давайте добавим в сценарий блок Вопрос. Кликните по начальному блоку в рабочей области сценария. В нижней части блока отобразятся элементы управления.
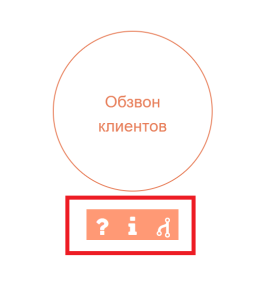
Наведите указатель мыши на элемент управления с символом "?", нажмите левую кнопку мыши и, удерживая ее нажатой, переместите указатель мыши в сторону. В рабочей области появится блок Вопрос.

Кликните по блоку Вопрос и на панели параметров в поле Вопрос (произносится роботом) введите следующий текст: "Здравствуйте! напоминаем вам, что Всероссийская перепись населения пройдет с 15 октября по 14 ноября 2021 года. Скажите, вы примите в ней участие?". Текст, который вы введете, автоматически отобразится в блоке Вопрос.

Теперь давайте добавим в сценарий блок Информация. Кликните по блоку Вопрос в рабочей области сценария. В нижней части блока отобразятся элементы управления. Наведите указатель мыши на элемент управления с символом "i", нажмите левую кнопку мыши и, удерживая ее нажатой, переместите указатель мыши в сторону. В рабочей области появится блок Информация. Повторите указанные действия, чтобы разместить второй блок Информация.
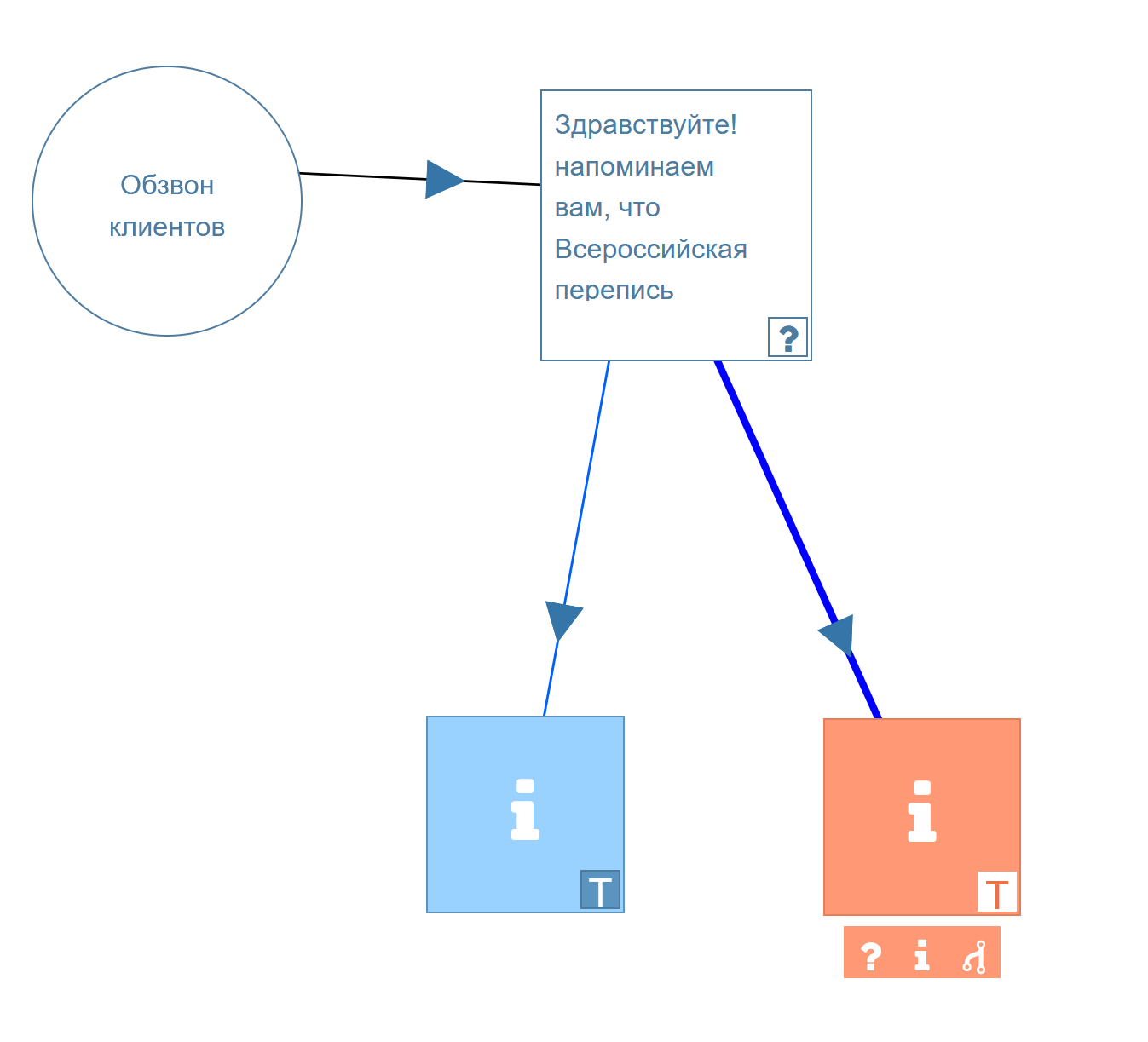
Кликните по стрелке, которая ведет из блока Вопрос в левый блок Информация. На панели параметров в раскрывающемся списке Тип выходных данных выберите значение Ключевые слова, а в поле Ключевые слова введите "да" и "конечно". В качестве разделите используйте запятую.
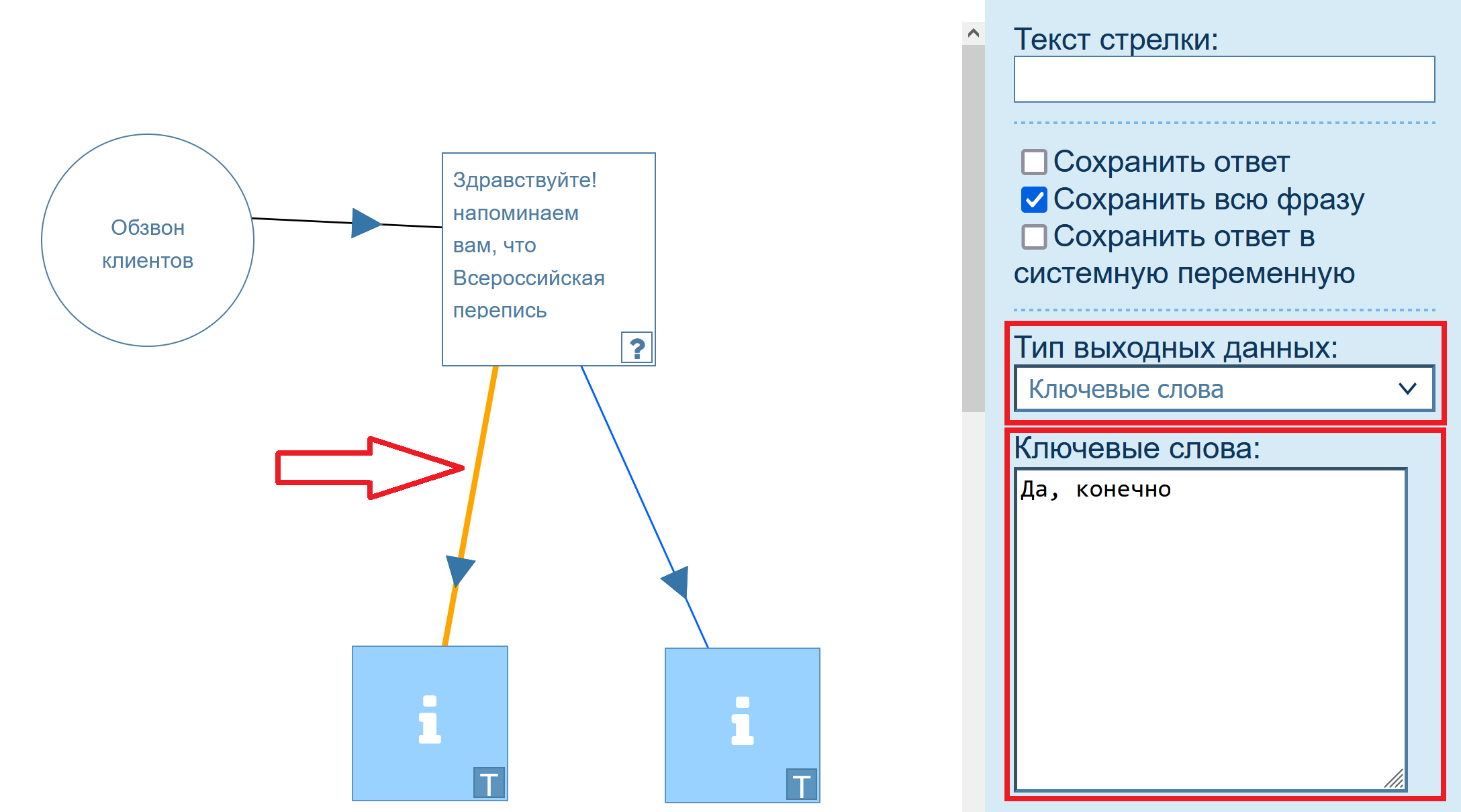
Кликните по стрелке, которая ведет из блока вопрос в правый блок Информация и повторите указанные действия, только в поле Ключевые слова ведите "нет" и "ни в коем случае". В качестве разделителя также используйте запятую.
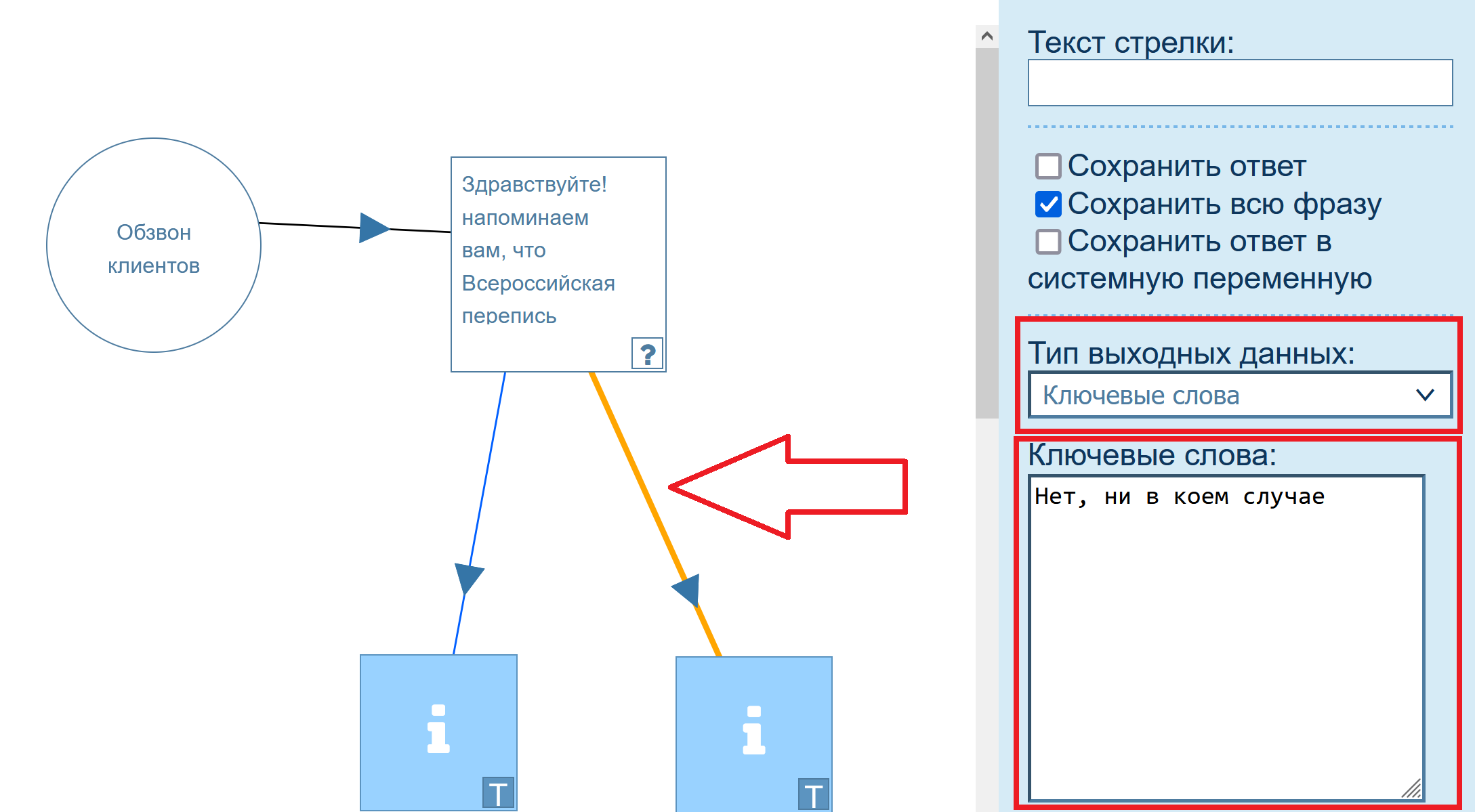
После этого кликните по левому блоку Информация и на панели параметров в поле Информационное сообщение (произносится роботом) введите: "Отлично! Спасибо за информацию." Кликните по правому блоку Информация и на панели параметров в поле Информационное сообщение (произносится роботом) введите: "Очень жаль! Спасибо за информацию."
После этого нажмите кнопку Сохранить на панели Управления.
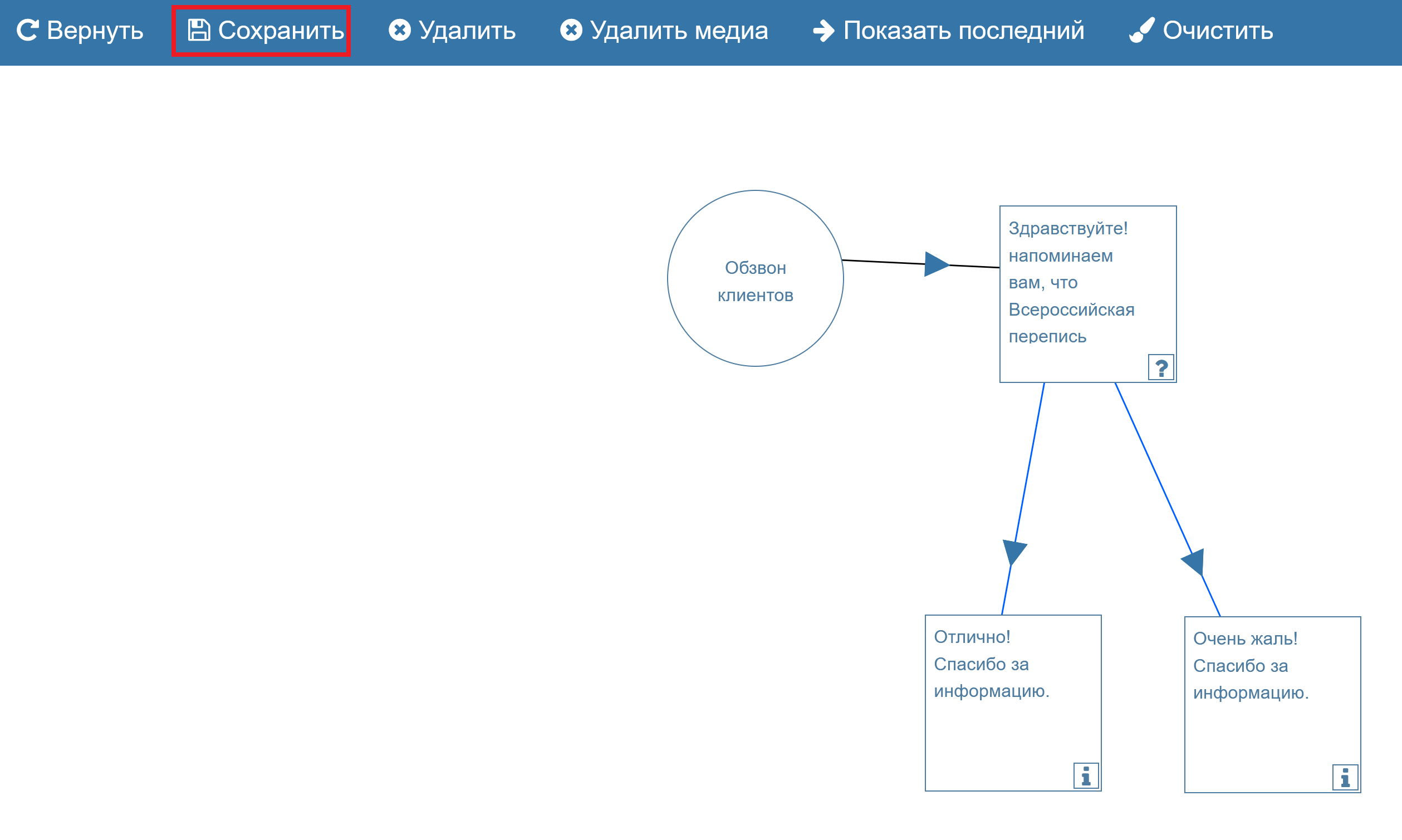
Отобразится системное сообщение об успешном сохранении сценария.

Как проверить, что сценарий работает?
Чтобы посмотреть, как работает сценарий, нажмите кнопку ![]() в правом верхнем углу редактора сценариев и в открывшемся окне ответьте на вопрос бота.
в правом верхнем углу редактора сценариев и в открывшемся окне ответьте на вопрос бота.
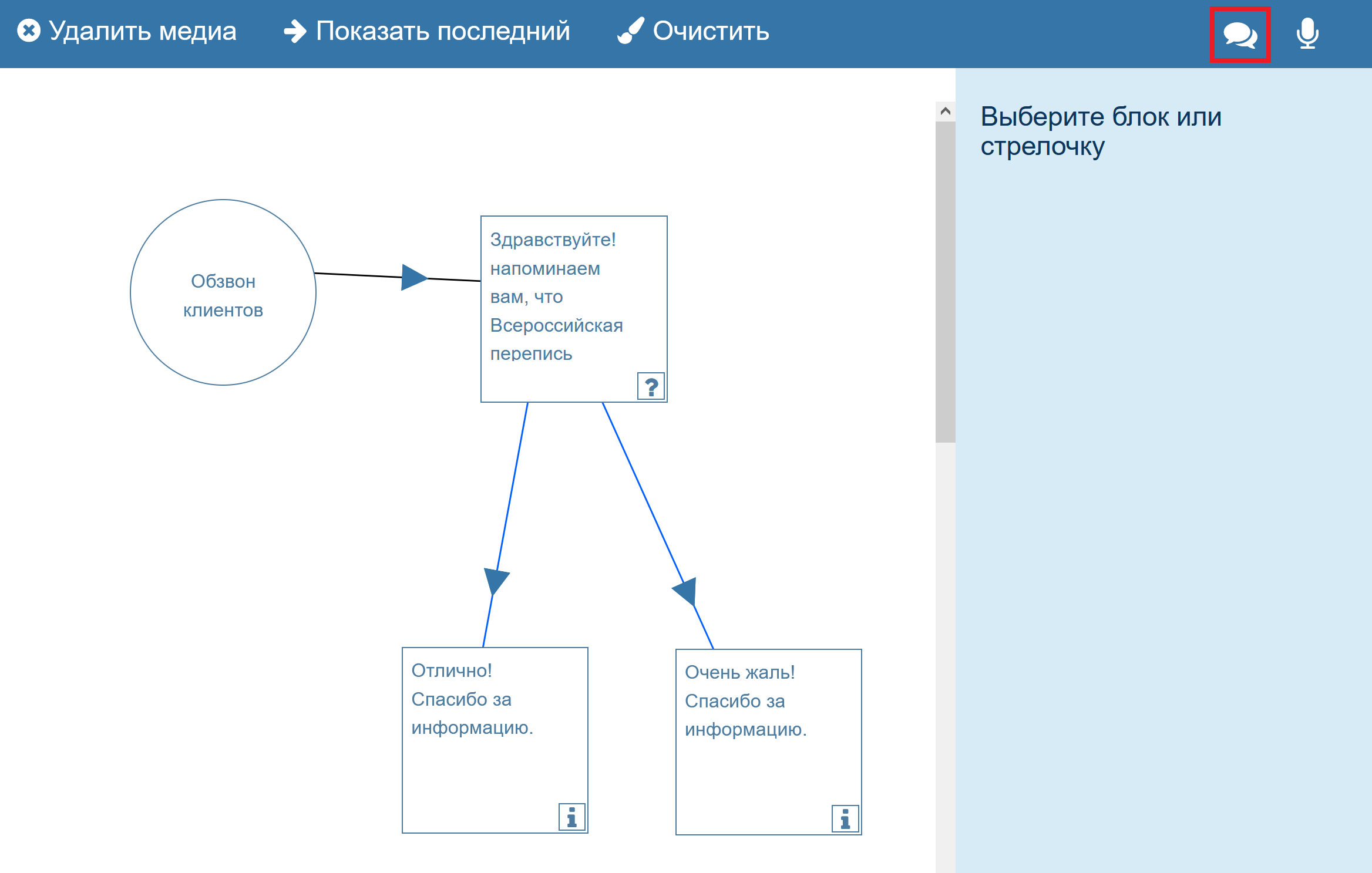

Содержание:
Оглавление