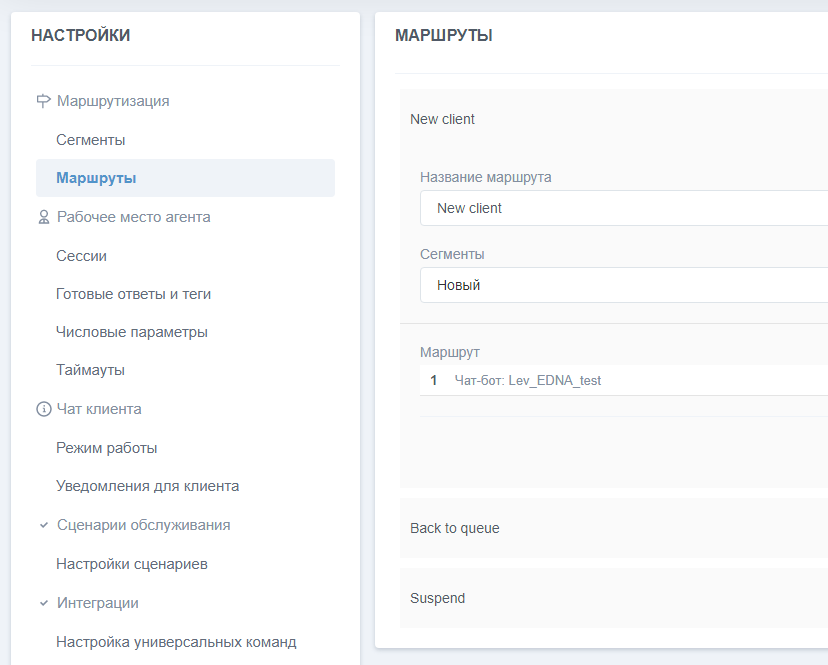.top-button { background-image: url(https://confluence.twin24.ai/download/thumbnails/23986188/baseline_keyboard_arrow_up_white_18dp.png) !important; background-position: center; background-color: #47a7f5 !important; background-repeat: no-repeat; box-shadow: -1px 1.5px 3px #999; color: #47a7f5 !important; border-radius:50px !important; position: fixed; bottom: 45px; left: 93.5%; width: 50px; height: 50px !important; font-size: 12px !important; padding: 14.5px !important; z-index: 2; } .top-button:hover{ background-color: #65b9ff !important; color: #65b9ff !important; } .page-header{ background-color: #232838; background-repeat: no-repeat; background-position: center; width: auto; height: 100px; background-image: url(https://confluence.twin24.ai/download/attachments/23986188/logo_twin-02.png); background-size: 10em; color: #fff; font-size: 20px; padding: 20px; } .page-footer{ background-color: #232838; background-image: url(https://confluence.twin24.ai/download/thumbnails/23986188/decorated-pattern-dark.png); width: auto; height: 10px; color: #fff; text-align: end; font: small-caption; padding-inline-end: 30px; padding-top: 200px; padding-bottom: 30px; } .page-headline{ background-image: url(https://confluence.twin24.ai/download/thumbnails/23986188/Solid256dot8_2changed.png); background-repeat: no-repeat; background-position-x: -227px; background-position-y: center; padding: 20px; background-color: #007bff; width: auto; height: 10px; color: #fff; text-align: center; font: caption; font-weight: 600; } .tabs-menu{ padding-left: 85% !important; } |
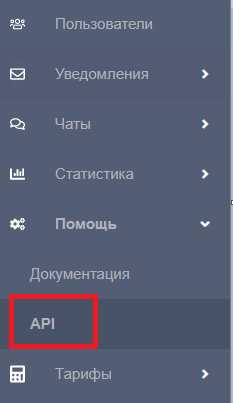
2. Скопируйте авторизационный токен.
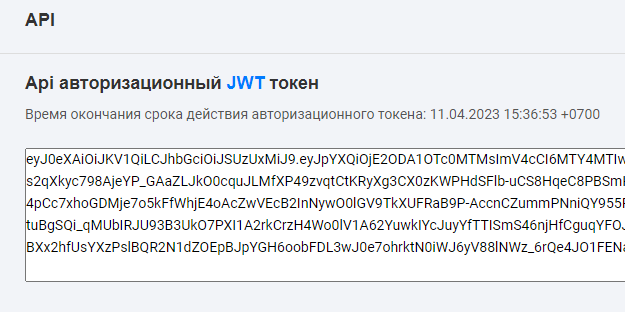
3. Перейдите в раздел Сценарии – Сценарии и скопируйте идентификатор сценария для интеграции.
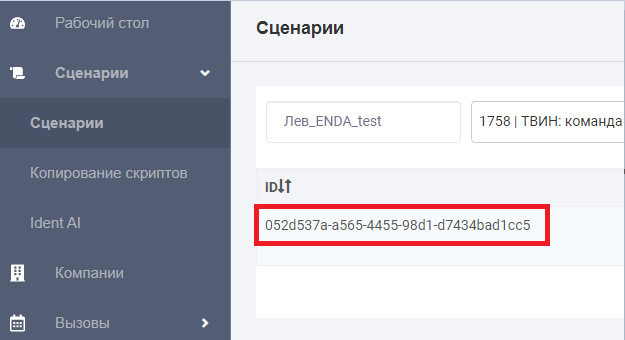
4. Перейдите на gateway.twin24.ai/docs и нажмите кнопку Authorize.
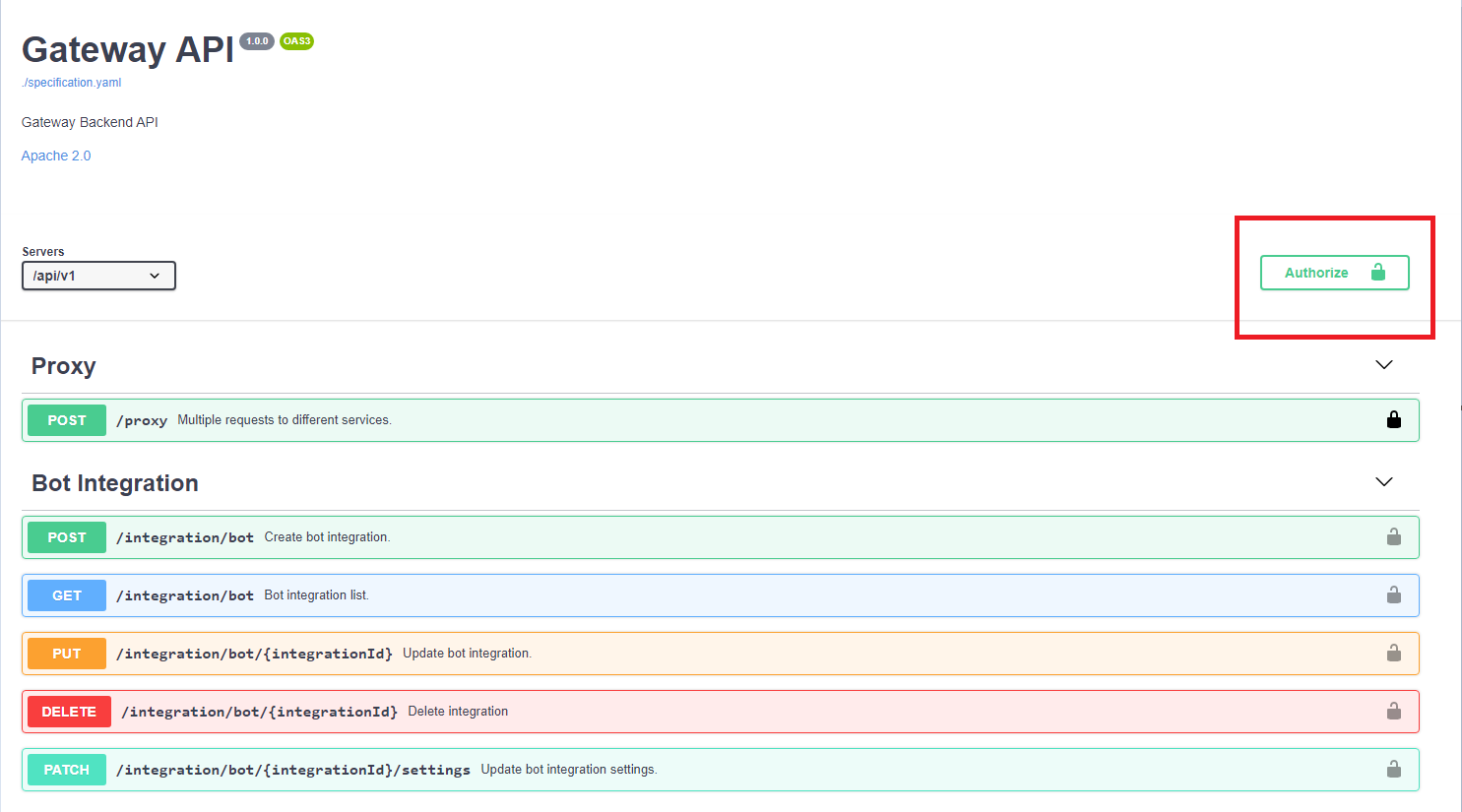
5. Вставьте скопированный авторизационный токен и нажмите кнопку Authorize.
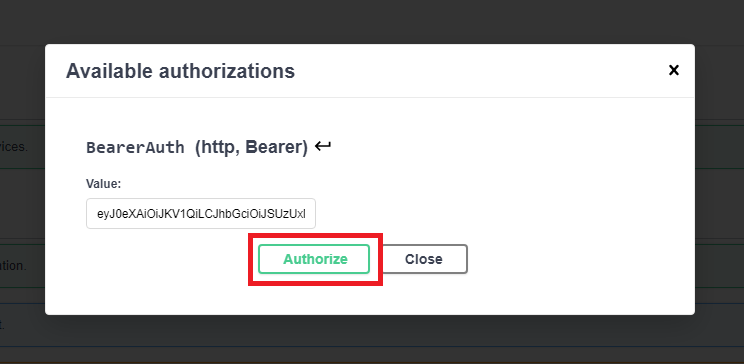
6. Нажмите кнопку Close.
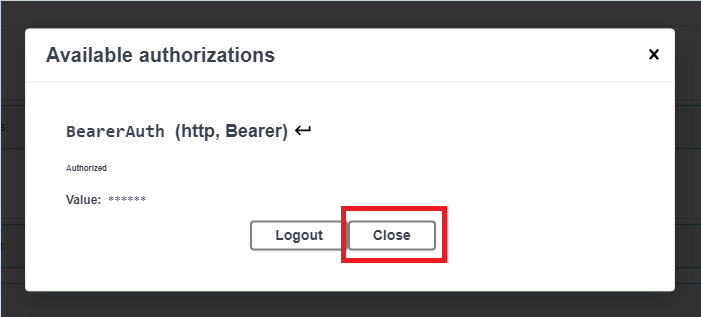
7. Раскройте метод POST в разделе Bot integration.
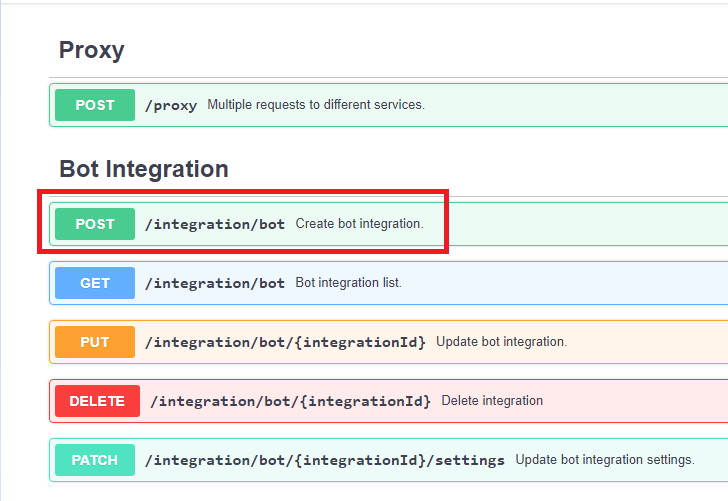
8. Нажмите кнопку Try it out.
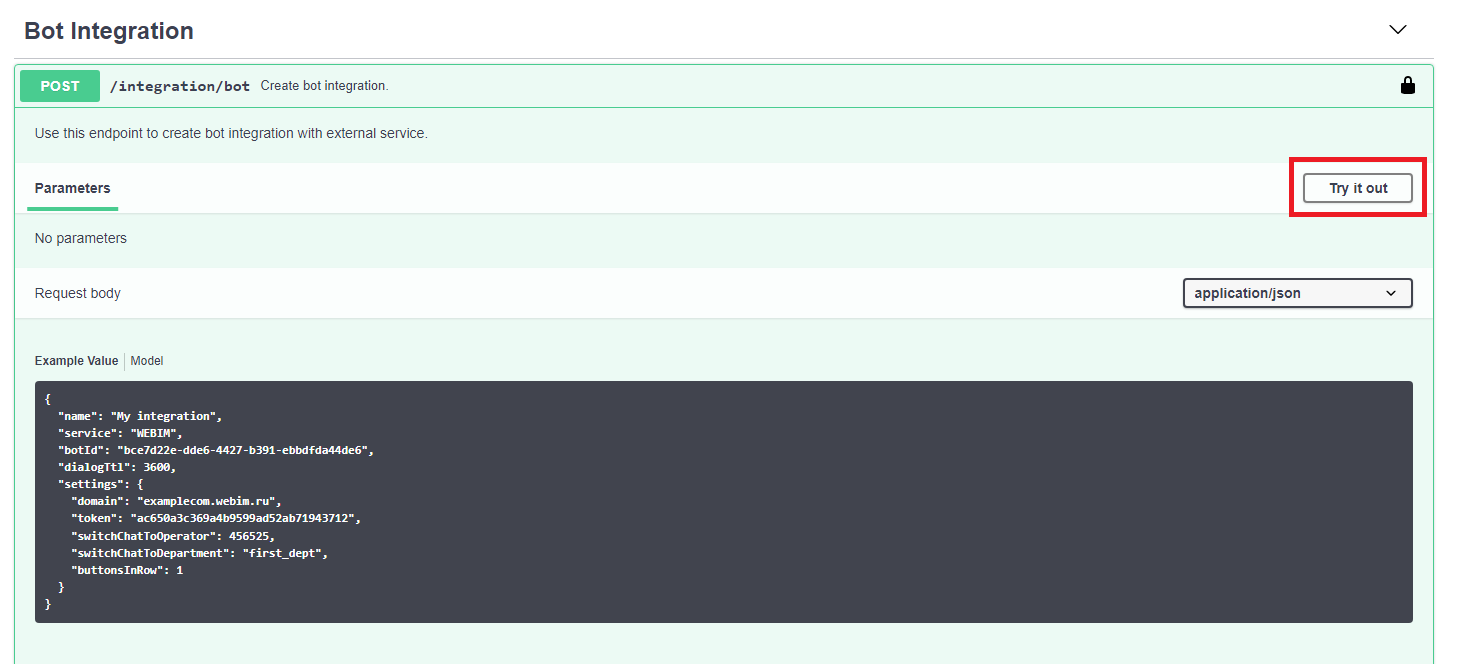
9. Заполните тело запроса следующими данными:
| Поле | Описание |
|---|---|
| name | Имя интеграции (произвольное) |
| service | EDNA |
| botId | Id из шага 3 |
| dialogTtl | Время жизни сессии в секундах |
| domain | Имя вашего домена в EDNA |
| token | Не используется |
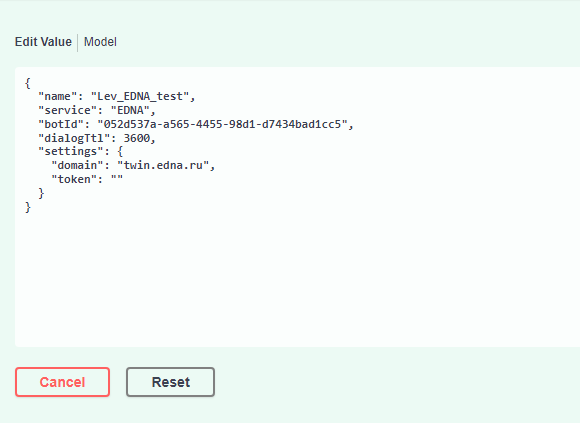
{
"name": "Lev_EDNA_test",
"service": "EDNA",
"botId": "052d537a-a565-4455-98d1-d7434bad1cc5",
"dialogTtl": 3600,
"settings": {
"domain": "twin.edna.ru",
"token": ""
}
} |
10. Нажмите кнопку Execute.
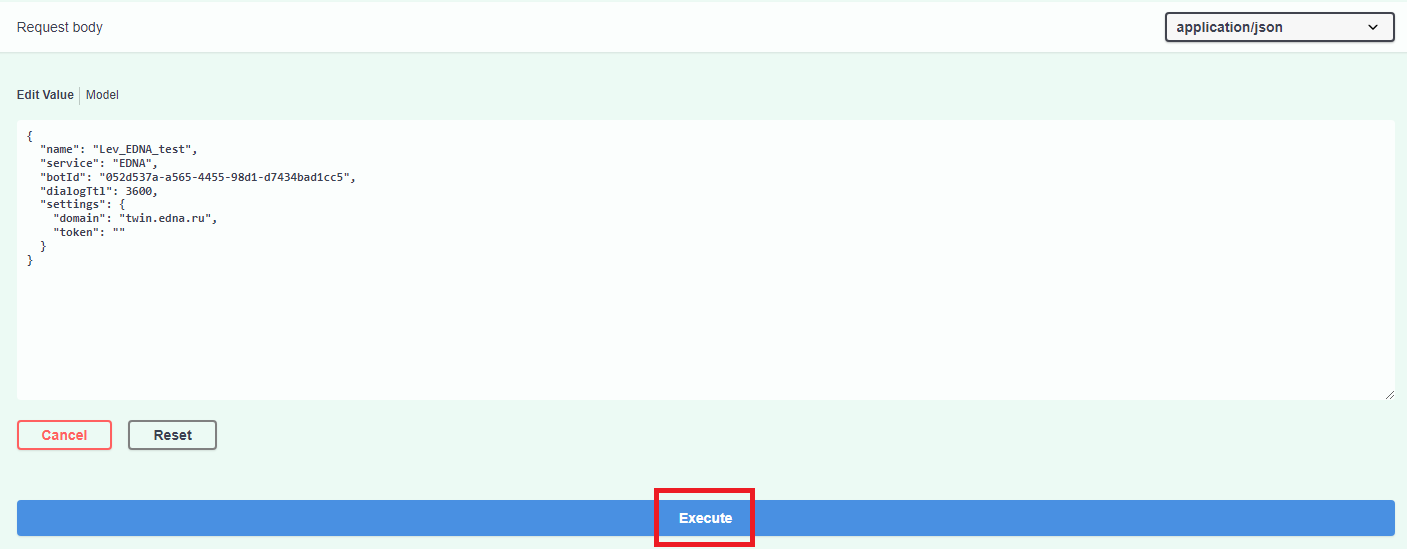
11. Если метод был выполнен успешно (отображается код 201), то скопируйте данные из ответа.
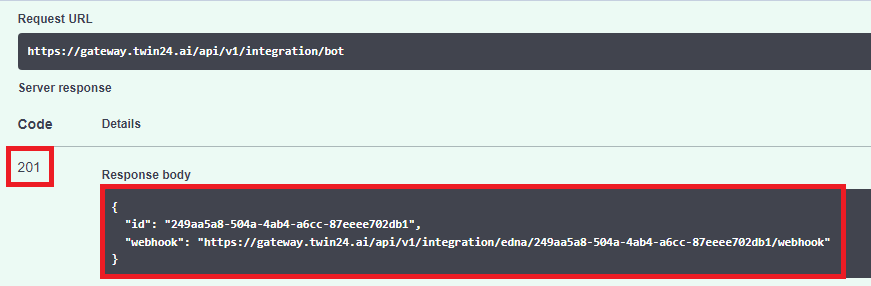
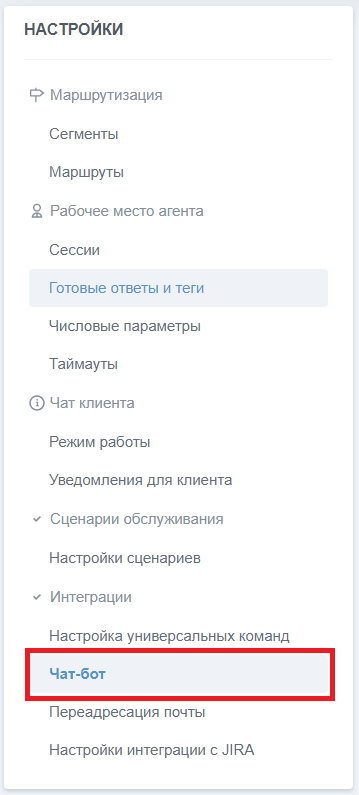
2. Добавьте нового чат-бота.

3. В диалоговом окне Редактирование чат-бота введите следующие параметры:
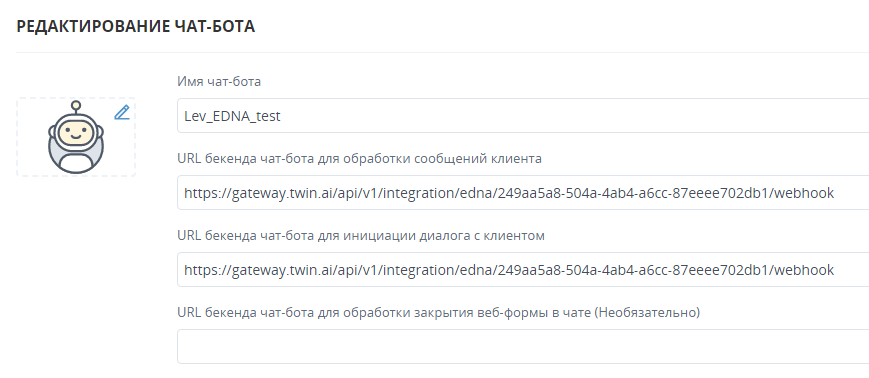
4. Сохраните настройки.
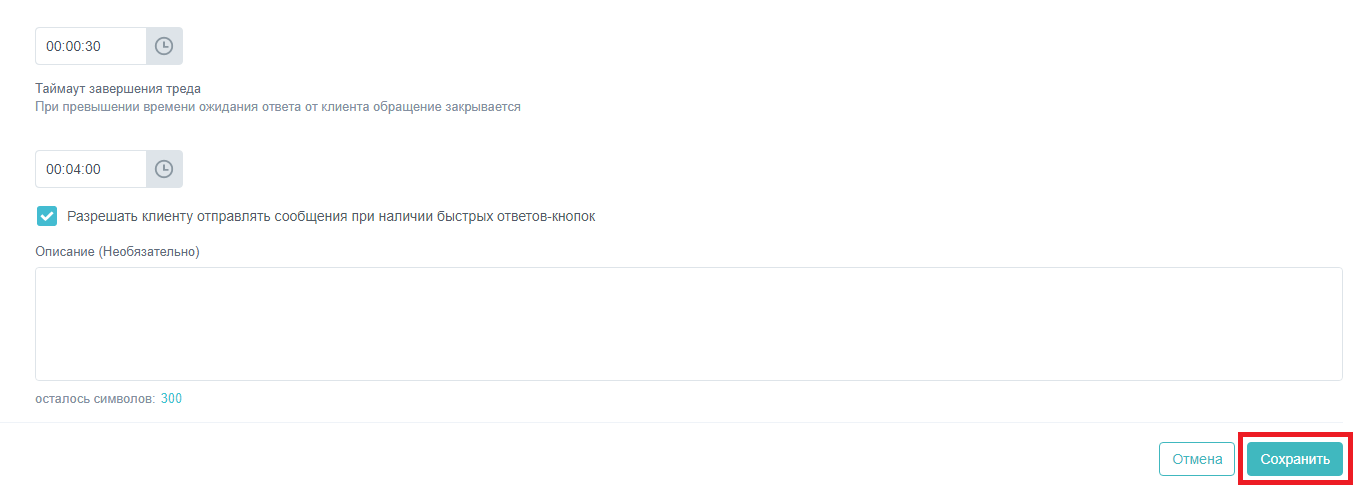
5. Включите чат-бота.
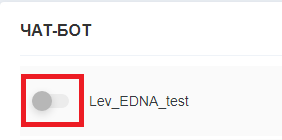
6. Нажмите кнопку +Token.
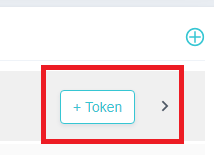
7. Скопируйте токен.

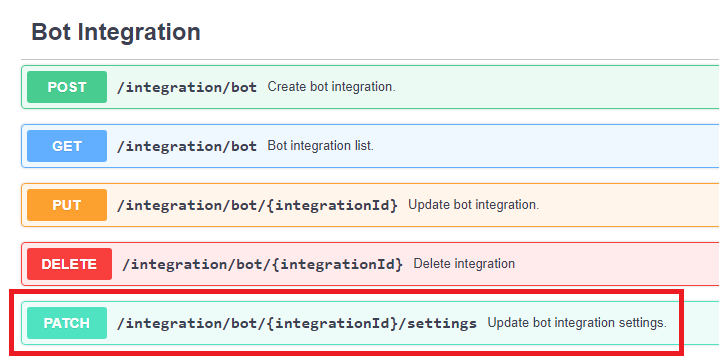
2. Нажмите кнопку Try it out.
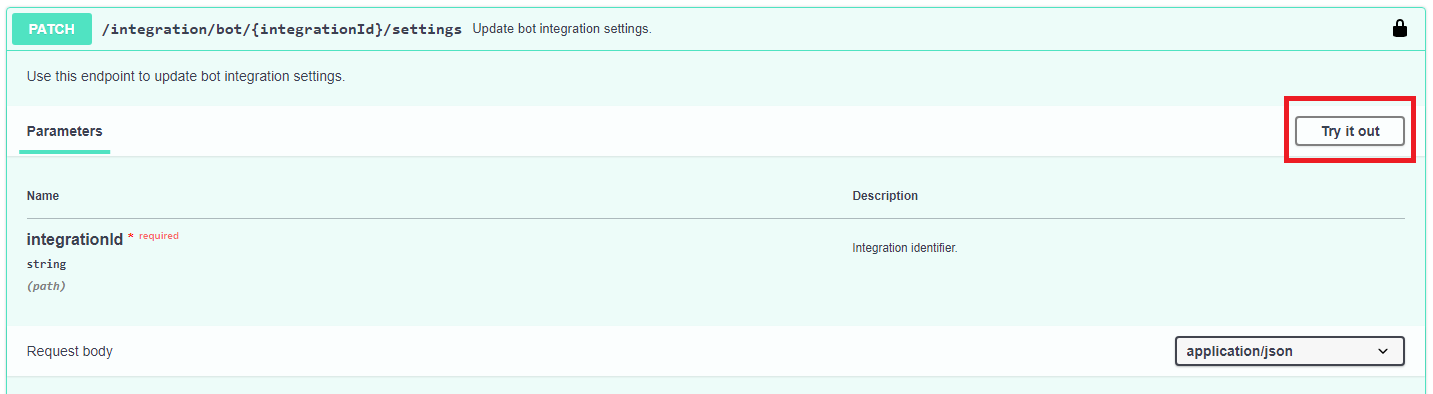
3. Введите ID интеграции.
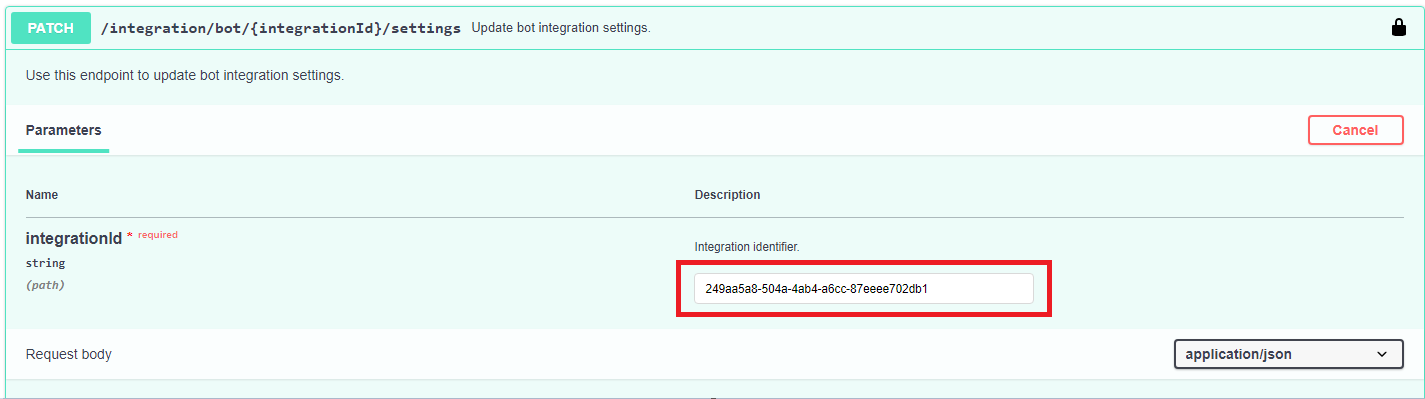
4. В теле запроса укажите только токен.
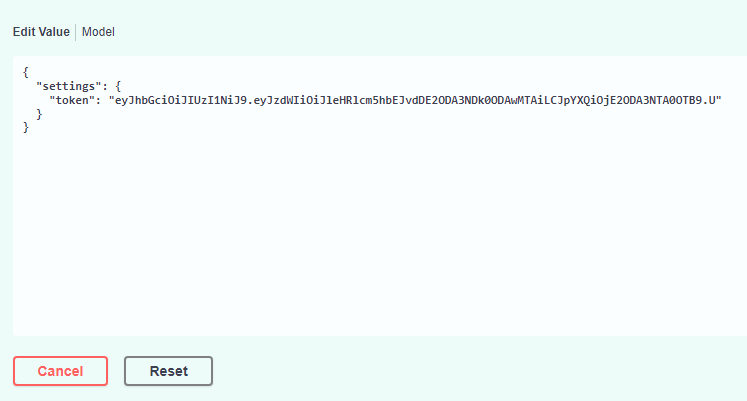
{
"settings": {
"token": "eyJhbGciOiJIUzI1NiJ9.eyJzdWIiOiJleHRlcm5hbEJvdDE2ODA3NOjE2ODA3NTA0OTB9.U"
}
} |
5. Нажмите кнопку Execute.
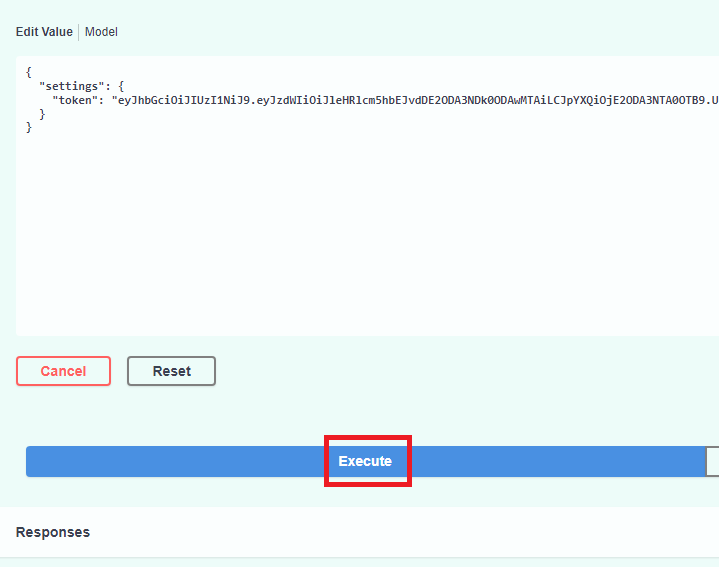
6. Если метод был выполнен успешно (отображается код 200), то интеграция завершена.
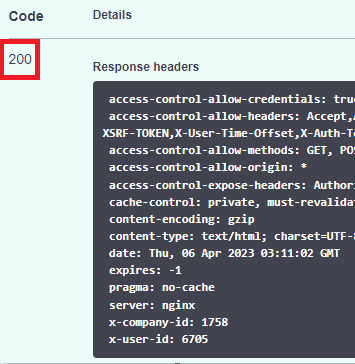
В ЛК EDNA необходимо настроить маршруты перевода для нового бота. Первым в маршруте должен стоять чат-бот.