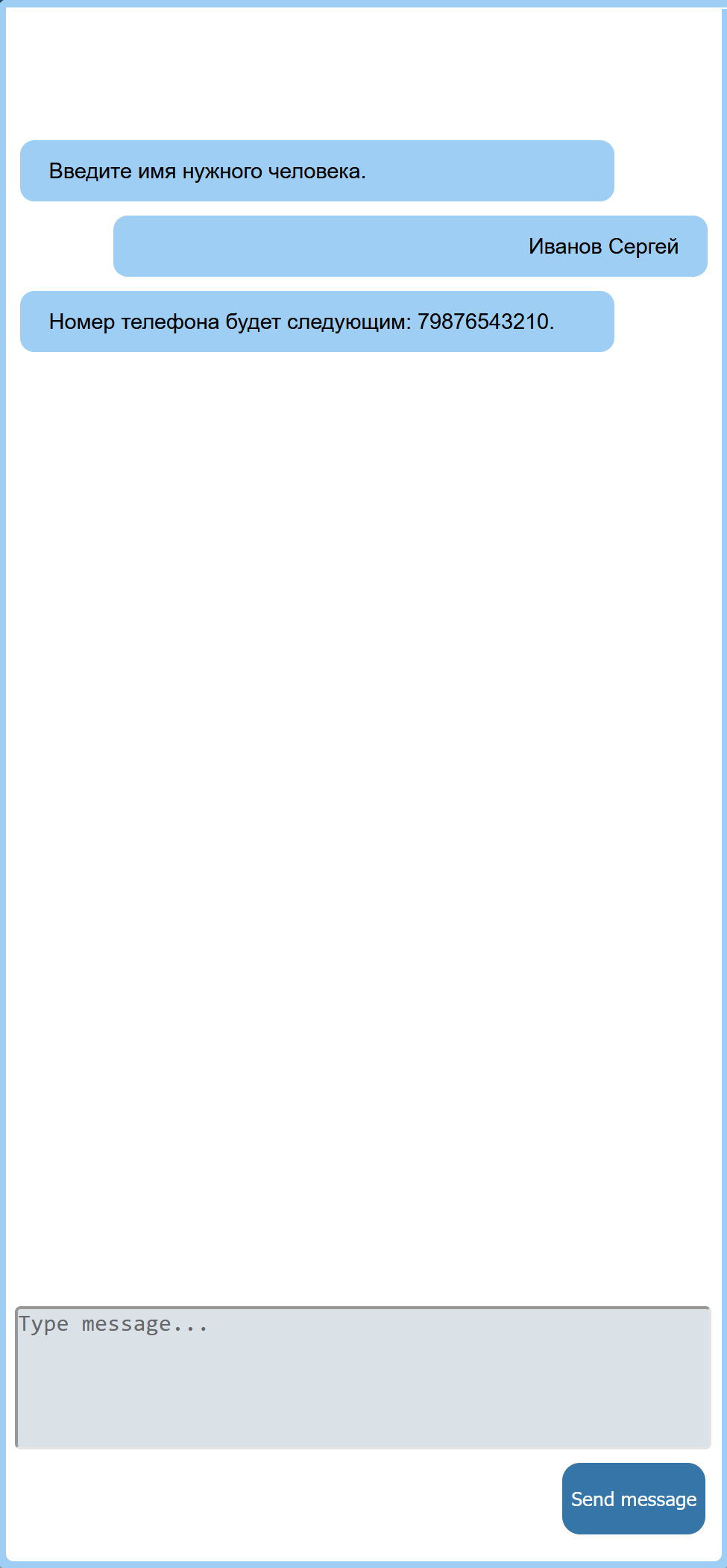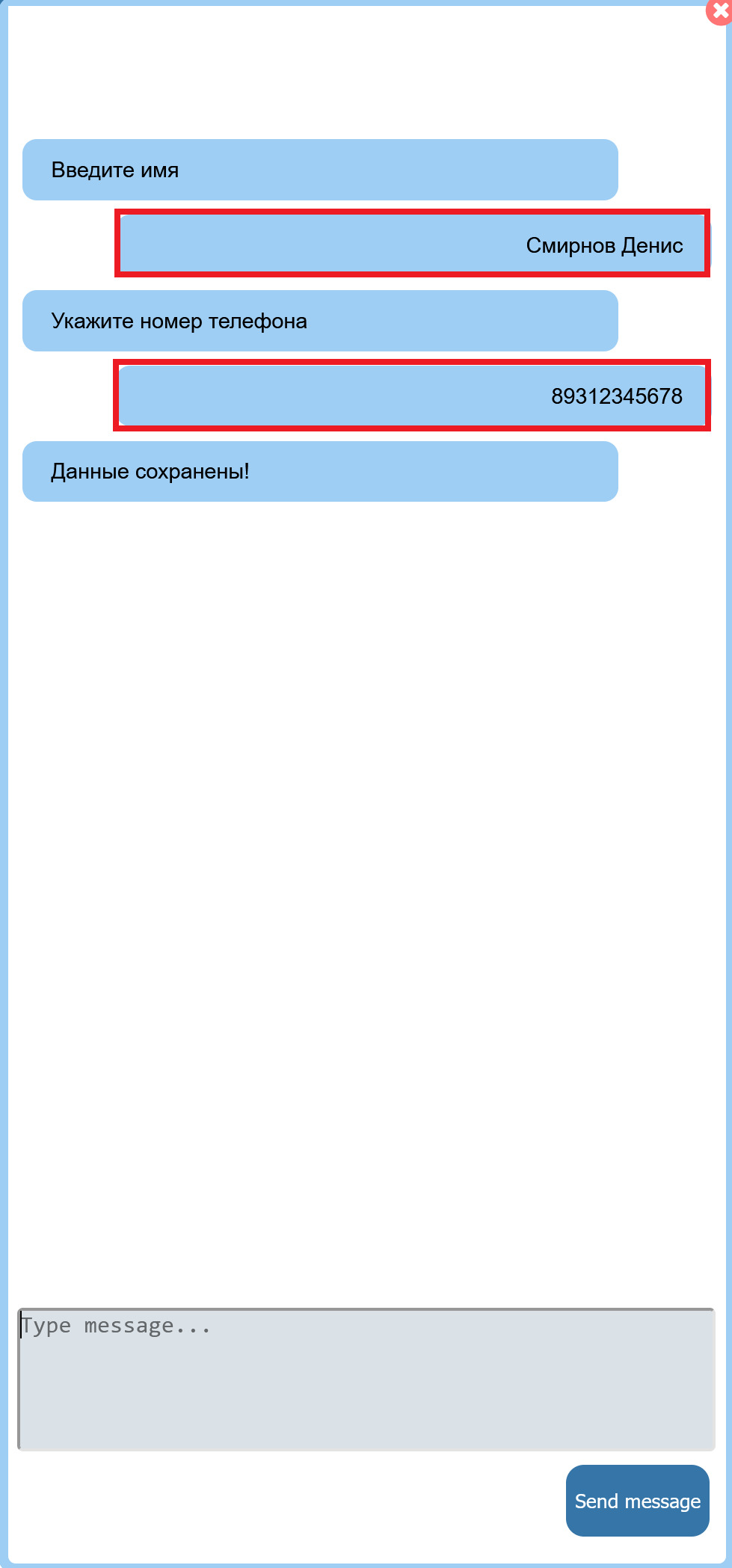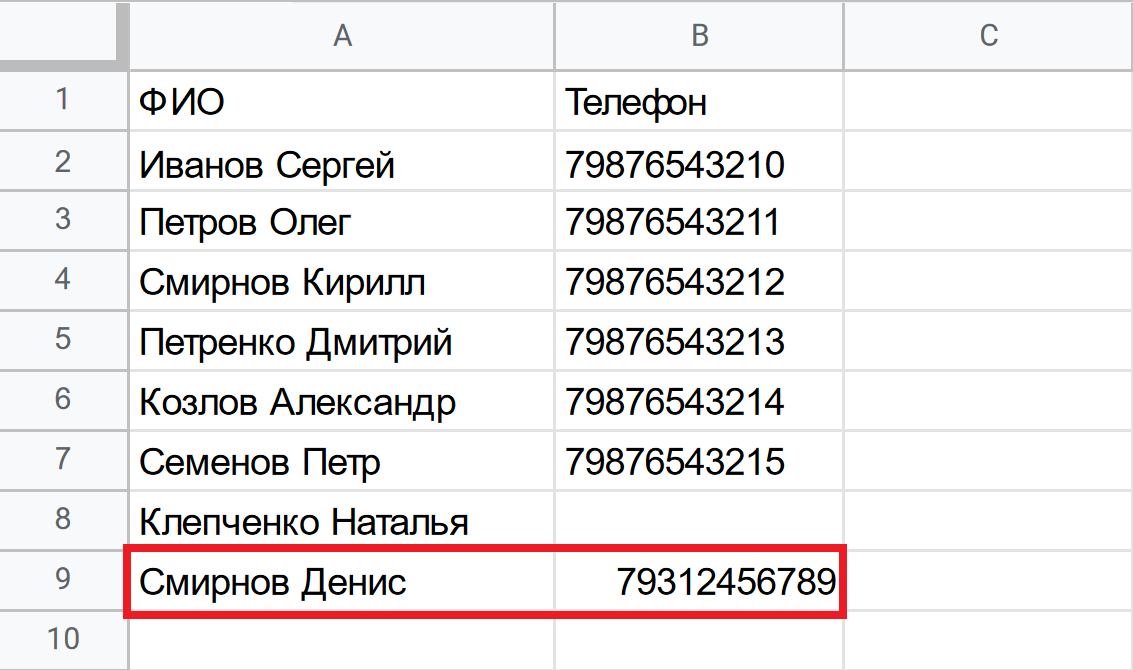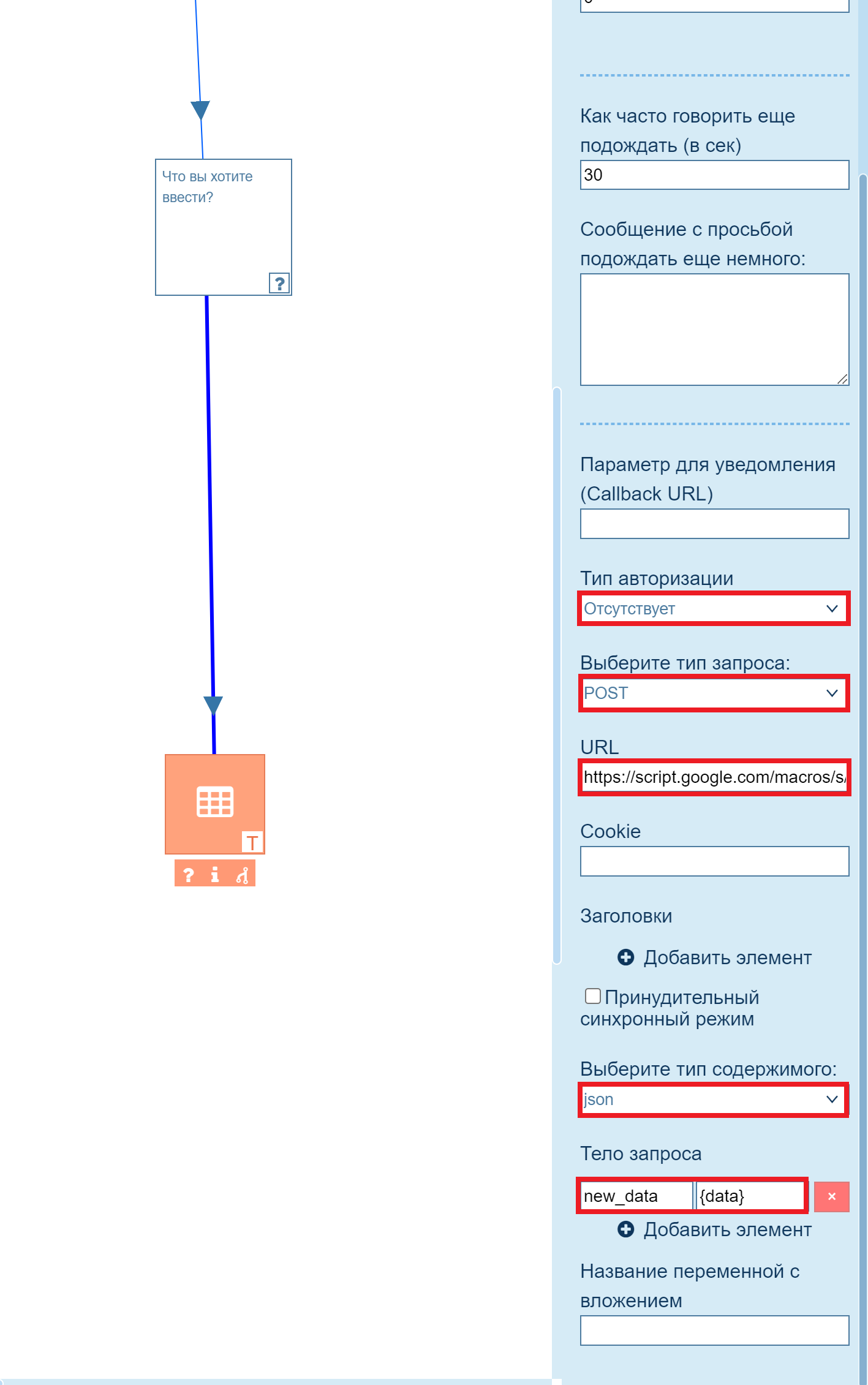| Якорь | ||||
|---|---|---|---|---|
|
| CSS Stylesheet |
|---|
.top-button {
background-image: url(https://confluence.twin24.ai/download/thumbnails/23986188/baseline_keyboard_arrow_up_white_18dp.png) !important;
background-position: center;
background-color: #47a7f5 !important;
background-repeat: no-repeat;
box-shadow: -1px 1.5px 3px #999;
color: #47a7f5 !important;
border-radius:50px !important;
position: fixed;
bottom: 45px;
left: 93.5%;
width: 50px;
height: 50px !important;
font-size: 12px !important;
padding: 14.5px !important;
z-index: 2;
}
.top-button:hover{
background-color: #65b9ff !important;
color: #65b9ff !important;
}
.page-header{
background-color: #232838;
background-repeat: no-repeat;
background-position: center;
width: auto;
height: 100px;
background-image: url(https://confluence.twin24.ai/download/attachments/23986188/logo_twin-02.png);
background-size: 10em;
color: #fff;
font-size: 20px;
padding: 20px;
}
.page-footer{
background-color: #232838;
background-image: url(https://confluence.twin24.ai/download/thumbnails/23986188/decorated-pattern-dark.png);
width: auto;
height: 10px;
color: #fff;
text-align: end;
font: small-caption;
padding-inline-end: 30px;
padding-top: 200px;
padding-bottom: 30px;
}
.page-headline{
background-image: url(https://confluence.twin24.ai/download/thumbnails/23986188/Solid256dot8_2changed.png);
background-repeat: no-repeat;
background-position-x: -227px;
background-position-y: center;
padding: 20px;
background-color: #007bff;
width: auto;
height: 10px;
color: #fff;
text-align: center;
font: caption;
font-weight: 600;
}
.tabs-menu{
padding-left: 85% !important;
} |
| Message Box | ||||||
|---|---|---|---|---|---|---|
| ||||||
| Предупреждение |
|---|
Важно – В данной статье используется устаревшее API. Для работы с Google-таблицами используйте Новое API. |
Якорь получение получение
| получение | |
| получение |
Получение данных из таблицы Google
Обучающее видео
Коннектор виджета width 800 url https://www.youtube.com/watch?v=EK8l6SrLtwo
...
height 450
...
В описании ниже показано, как с помощью блока Запрос к серверу можно получить данные из таблицы в Google Docs.
В качестве примера используется таблица, которая состоит из двух столбцов (ФИО и Телефон).
После запуска готового сценария
...
робот попросит ввести название столбца таблицы, из первой строчки которого
...
он получит данные и затем отобразит
...
их в диалоге.
| Раскрыть | ||
|---|---|---|
| ||
Для создания сценария выполните следующее:
...
- Перейдите в раздел Сценарии
...
- – Сценарии и нажмите кнопку Новый сценарий.
...
2. Создайте новый сценарий. Например: Получение данных из таблицы Google.
3. Нажмите кнопку в строке созданного сценария.
...
...
4. Разместите в сценарии блок Результат с двумя переменными: url и sheet.
- В качестве значения переменной url укажите адрес вашей таблицы.
- В качестве значения переменной sheet введите номер
...
- листа таблицы, на котором содержится интересующая вас информация (например,
...
- «лист1»).
| Информация |
|---|
Вы можете не создавать блок Результат с указанными переменными |
...
. Но если адрес таблицы изменится, или вам потребуется получить данные с другого листа, то вам придется вносить изменения сразу в несколько блоков сценария. |
- В поле Выберите тип действия выберите значение Без действия.
...
| Подсказка |
|---|
Адрес таблицы можно скопировать в настройках доступа к таблице. Для этого нажмите кнопку Настройки Доступа и затем в открывшемся меню нажмите кнопку Копировать ссылку. Убедитесь, что в секции Общий доступ выбрано значение Все, у кого есть ссылка. |
5.Добавьте в сценарий блок Вопрос.
В поле Вопрос (произносится роботом) введите следующий текст:
...
«Какую информацию нужно отобразить: ФИО или номер телефона?»
...
...
6. После блока Вопрос разместите блок Запрос к серверу и задайте следующие параметры:
- В поле Тип авторизации выберите значение Отсутствует. При обращении к вашей таблице авторизация не требуется, так как доступ к таблице имеют все, у кого есть ссылка на нее.
- В поле Выберите тип запроса укажите Get. Именно этот запрос используется для получения данных.
- В поле URL введите следующее значение:
https://script.google.com/macros/s/AKfycbywN2f6PJs_2OhVSgDaN1oUEK9N-OmBuancUMJA-wuIfPXovZ0PJnY9iAsZ12sYd_LP/exec?sheetURL={url}&sheetName={sheet}, где:https://script.google.com/macros/s/AKfycbywN2f6PJs_2OhVSgDaN1oUEK9N-OmBuancUMJA-wuIfPXovZ0PJnY9iAsZ12sYd_LP/exec?– это адрес, на который будет отправлен запрос.sheetURL={url}– параметр, значением которого является адрес вашей таблицы. В качестве значения этого параметра указано имя переменной в фигруных скобках{url}.sheetName={sheet}– параметр, значением которого является номер листа с данными. В качестве значения этого параметра указано имя переменной{sheet}. При этом также используются фигурные скобки.
| Информация |
|---|
При указании |
...
имен переменных в тексте запроса нужно использовать фигурные скобки. Переменные url и sheet были определены в блоке Результат в самом начале сценария (см. шаг 4). |
...
...
7. Выделите стрелку, которая соединяет блок Вопрос с блоком Запрос к серверу. В свойствах стрелки задайте следующие параметры:
- В поле Тип выходных данных выберите значение Ключевые слова.
- В поле Вариант ответа введите ФИО. Так будет называться кнопка, при нажатии на которую
...
- будет выбран столбец ФИО.
...
...
8. После блока Запрос к серверу разместите 2 блока Информация. В первом блоке задайте следующее информационное сообщение:
...
«ФИО будут следующими: {name}», где:
- {name} – это имя переменной, которая вернет ФИО из таблицы.
Во втором блоке введите:
...
«Произошла ошибка».
...
...
9. Выделите стрелку, которая соединяет блок Результат с первым блоком Информация. С помощью этой стрелки робот будет извлекать из ответа нужное значение и сохранять его в переменную.
В свойствах стрелки задайте следующие параметры:
- В поле Тип выберите Результат.
- В поле Успешность запроса выберите значение Успешно.
- В разделе Условия добавьте условие, при помощи которого система выполнит проверку запроса на успешность:
result.msg=Success. - В разделе Присвоить переменные при выборе ветки введите переменную с именем name и укажите ее значение равное
result.data.0.ФИО, где:result– означает, что данные берутся из ответа.data– содержимое таблицы Google.0(
...
- «ноль») – это номер строки
...
- . В
...
- этом примере робот получит данные из первой строки таблицы
...
| Информация |
|---|
Первая строка в массиве имеет номер 0, вторая – 1, третья – 2 и тд |
...
. |
ФИО– это название столбца таблицы.
...
- Робот получит данные из столбца ФИО.
10. Выделите стрелку, которая соединяет блок Результат со вторым блоком Информация. В этой стрелке робот будет отлавливать ошибки.
В свойствах стрелки задайте следующие параметры:
- В поле Тип выберите Результат.
- В поле Успешность запроса выберите значение Не успешно.
...
11. Добавьте в сценарий еще один блок Запрос к серверу, а также два блока Информация.
В свойствах блока Запрос к серверу задайте те же самые параметры, которые вы указали на шаге 6.
В первом блоке Информация введите следующий текст:
...
«Номер телефона будет следующим: {phone}».
Во втором блоке Информация введите: «Произошла ошибка».
...
...
12. Выделите стрелку, которая соединяет блок Вопрос с блоком Запрос к серверу. В свойствах стрелки задайте следующие параметры:
- В поле Тип выходных данных выберите значение Ключевые слова.
- В поле Вариант ответа введите Номер телефона. Так будет называться кнопка, при нажатии на которую
...
- будет выбран столбец Телефон.
...
...
13. Выделите стрелку, которая соединяет блок Результат с первым блоком Информация. С помощью этой стрелки робот будет извлекать из ответа нужное значение и сохранять его в переменную. В свойствах стрелки задайте следующие параметры:
- В поле Тип выберите Результат.
- В поле Успешность запроса выберите вариант Успешно.
- В разделе Условия добавьте условие, при помощи которого система выполнит проверку запроса на успешность:
result.msg=Success. - В разделе Присвоить переменные при выборе ветки введите переменную
...
- с именем name и укажите ее значение равное
result.data.0.Телефон, где:result– означает, что данные берутся из ответа.data– содержимое таблицы.0(
...
- «ноль») – это номер строки
...
- . В этом примере робот получит данные из первой строки таблицы
...
- .
| Информация |
|---|
Первая строка в массиве имеет номер 0, вторая – 1, третья – 2 и тд. |
...
Телефон– это название столбца таблицы. В этом примере столбец называется
...
- «Телефон».
14. Выделите стрелку, которая соединяет блок Результат со вторым блоком Информация, и задайте параметры стрелки, как показано на рисунке ниже.
...
...
15. Нажмите кнопку Сохранить в верхней части редактора сценариев.
Сценарий создан. Запустите диалог и проверьте, что робот возвращает нужные значения.
Якорь поиск поиск
| поиск | |
| поиск |
Содержание:
...
Поиск данных в таблице Google
...
Обучающее видео
Поиск данных в таблице Google
Обучающее видео
...
Коннектор виджета
width 800 url https://www.youtube.com/watch?v=Mb14CZLj4sE&
...
t=
...
3s height 450
В описании ниже пойдет речь о том, как искать данные в таблице Google. В этом примере используется таблица, которая состоит из двух столбцов (ФИО и Телефон). В примере будет показано, как найти номер телефона по ФИО человека.
...
| Раскрыть | ||
|---|---|---|
| ||
Для создания сценария выполните следующее:
- На странице Сценарии создайте новый сценарий.
...
...
2. Нажмите кнопку в строке созданного сценария.
...
...
...
Откроется окно редактора сценария.
...
3. Разместите в сценарии блок Результат с двумя переменными: url и sheet.
- В качестве значения переменной url укажите адрес вашей таблицы.
- В качестве значения переменной sheet введите номер листа таблицы, на котором содержится интересующая вас информация (например,
...
- «лист 1»).
| Информация |
|---|
Вы можете не создавать блок Результат с указанными переменными |
...
. Но если адрес таблицы изменится, или вам потребуется получить данные с другого листа, то вам придется вносить изменения сразу в несколько блоков. |
- В поле Выберите тип действия выберите значение Без действия.
...
| Подсказка |
|---|
Адрес таблицы можно скопировать в настройках доступа к таблице. Для этого нажмите кнопку Настройки Доступа и затем в открывшемся меню нажмите кнопку Копировать ссылку. Убедитесь, что в секции Общий доступ выбрано значение Все, у кого есть ссылка. |
...
4.Добавьте в сценарий блок Вопрос. В поле Вопрос (произносится роботом) введите следующий текст: Введите имя нужного человека.
...
5. После блока Вопрос разместите блок Запрос к серверу и задайте следующие параметры:
- В поле Тип авторизации выберите значение Отсутствует. При обращении к вашей таблице авторизация не требуется, так как доступ к таблице имеют все, у кого есть ссылка на нее.
- В поле Выберите тип запроса укажите Get. Именно этот запрос используется для получения данных.
- В поле URL введите следующее значение:
https://script.google.com/macros/s/AKfycbywN2f6PJs_2OhVSgDaN1oUEK9N-OmBuancUMJA-wuIfPXovZ0PJnY9iAsZ12sYd_LP/exec?sheetURL={url}&sheetName={sheet}&filterHead=ФИО&filterValue={name}, где:https://script.google.com/macros/s/AKfycbywN2f6PJs_2OhVSgDaN1oUEK9N-OmBuancUMJA-wuIfPXovZ0PJnY9iAsZ12sYd_LP/exec?– это адрес, на который будет отправлен запрос.sheetURL– параметр, значением которого является адрес вашей таблицы. В качестве значения этого параметра указано имя переменной{url}в фигурных скобках.sheetName– параметр, значением которого является номер листа с данными. В качестве значения этого параметра указано имя переменной{sheet}. При этом также используются фигурные скобки.filterHead– параметр, который передает название столбца, в котором робот будет искать данные. В этом примере столбец называетсяФИО.filterValue– параметр, который передает имя человека, чей номер телефона робот отобразит пользователю. В качестве значения этого параметра указано имя переменной{name}.
| Информация |
|---|
При указании |
...
имен переменных в тексте |
...
запроса нужно использовать фигурные скобки. Переменные url и sheet были определены в блоке Результат в самом начале сценария (см. шаг 3). |
6. Выделите стрелку, которая соединяет блок Вопрос с блоком Запрос к серверу. В свойствах стрелки задайте следующие параметры:
- Установите флажок для параметра Сохранить ответ.
- В поле Название переменной введите значение name. В эту переменную будет записано имя, которое назовет пользователь.
- В поле Тип выходных данных выберите значение Ветка по умолчанию.
...
7. После блока Запрос к серверу разместите 2 блока Информация.
В первом блоке
...
введите следующее
...
сообщение:
...
«Номер телефона будет следующим: {phone}», где:
- {phone} – это имя переменной, которая вернет номер телефона из таблицы.
...
Во втором блоке введите:
...
«Произошла ошибка».
8. Выделите стрелку, которая соединяет блок Результат с первым блоком Информация. С помощью этой стрелки робот будет извлекать из ответа нужное значение и сохранять его в переменную. В свойствах стрелки задайте следующие параметры:
- В поле Тип выберите Результат.
- В поле Успешность запроса выберите значение Успешно.
- В разделе Условия добавьте условие, при помощи которого система выполнит проверку запроса на успешность:
result.msg=Success. - В разделе Присвоить переменные при выборе ветки введите переменную с именем phone и укажите ее значение равное
result.data.0.Телефон, где:result– означает, что данные берутся из ответа.data– содержимое таблицы.0(
...
- «ноль») – это номер строки
...
- . В
...
- этом примере робот получит данные из первой строки таблицы
...
- .
...
Телефон– это название столбца таблицы (Телефон).
9. Выделите стрелку, которая соединяет блок Результат со вторым блоком Информация. В этой стрелке робот будет отлавливать ошибки. В свойствах стрелки задайте следующие параметры:
- В поле Тип выберите Результат.
- В поле Успешность запроса выберите значение Не успешно.
...
10. Нажмите кнопку Сохранить в верхней части редактора сценариев.
...
Сценарий создан. Запустите диалог и проверьте, что робот возвращает номер телефона по ФИО человека.
Якорь добавление добавление
| добавление | |
| добавление |
Добавление данных в таблицу Google
Обучающее видео
| Коннектор виджета | ||||
|---|---|---|---|---|
|
...
|
В описании ниже пойдет речь о том, как добавлять данные в таблицу Google. В этом примере также используется таблица, которая состоит из двух столбцов (ФИО и Телефон).
| Раскрыть | ||
|---|---|---|
| ||
Для создания сценария выполните следующее:
- На странице Сценарии создайте новый сценарий.
...
2. Нажмите кнопку в строке созданного сценария.
...
Откроется окно редактора сценария.
...
3. Разместите в сценарии блок Результат с двумя переменными:
...
url и sheet.
- В качестве значения переменной url укажите адрес вашей таблицы.
- В качестве значения переменной sheet введите номер листа таблицы, на который робот будет записывать данные (например,
...
- «лист 1»).
| Информация |
|---|
Вы можете не создавать блок Результат с указанными переменными. Но если адрес таблицы изменится, или вам потребуется получить данные с другого листа, то вам придется вносить изменения сразу в несколько блоков. |
- В поле Выберите тип действия выберите значение Без действия.
...
| Подсказка |
|---|
Адрес таблицы можно скопировать в настройках доступа к таблице. Для этого нажмите кнопку Настройки Доступа и затем в открывшемся меню нажмите кнопку Копировать ссылку. Убедитесь, что в секции Общий доступ выбраны значения Все, у кого есть ссылка и Редактор. |
...
4.Добавьте в сценарий блок Вопрос. В поле Вопрос (произносится роботом) введите следующий текст:
...
«Введите имя».
...
5.Добавьте в сценарий еще один блок Вопрос. В поле Вопрос (произносится роботом) введите следующий текст:
...
«Укажите номер
...
телефона».
...
6. Выделите стрелку, которая соединяет первый блок Вопрос со вторым. В свойствах стрелки задайте следующие параметры:
- Установите флажок напротив параметра Сохранить ответ.
- В поле Название переменной введите значение name. В эту переменную будет записан ответ пользователя.
- В поле Тип выходных данных выберите значение Ветка по умолчанию.
...
7. После блока Вопрос разместите блок Запрос к серверу и задайте следующие параметры:
- В поле Тип авторизации выберите значение Отсутствует. При обращении к вашей таблице авторизация не требуется, так как доступ к таблице имеют все, у кого есть ссылка на нее.
- В поле Выберите тип запроса укажите Post. Именно этот запрос используется для получения данных.
- В поле URL введите следующее значение:
https://script.google.com/macros/s/AKfycbywN2f6PJs_2OhVSgDaN1oUEK9N-OmBuancUMJA-wuIfPXovZ0PJnY9iAsZ12sYd_LP/exec?action=addData&sheetURL={url}&sheetName={sheet}, где:https://script.google.com/macros/s/AKfycbywN2f6PJs_2OhVSgDaN1oUEK9N-OmBuancUMJA-wuIfPXovZ0PJnY9iAsZ12sYd_LP/exec?– это адрес, на который будет отправлен запрос.action
...
- – параметр, который определяет действие над таблицей. В качестве значения используется метод
addData(добавление данных в таблицу). sheetURL
- – параметр, который определяет действие над таблицей. В качестве значения используется метод
...
- – параметр, значением которого является адрес вашей таблицы. В качестве значения этого параметра указано имя переменной в фигурных скобках
{url}. sheetName
- – параметр, значением которого является адрес вашей таблицы. В качестве значения этого параметра указано имя переменной в фигурных скобках
...
- – параметр, значением которого является номер листа с данными. В качестве значения этого параметра указано имя переменной
{sheet}. При этом также используются фигурные скобки.
- – параметр, значением которого является номер листа с данными. В качестве значения этого параметра указано имя переменной
- В поле Выберите тип содержимого выберите значение json.
- В поле Тело запроса создайте 2 элемента со следующими значениями:
- Элемент имя со значением {name}.Этот элемент будет передавать в тело запроса значение переменной name.
- Переменную телефон со значением {phone}. Здесь в тело запроса будет передаваться значение переменной phone.
- Элемент имя со значением {name}.Этот элемент будет передавать в тело запроса значение переменной name.
...
8. Выделите стрелку, которая соединяет блок Вопрос с блоком Запрос к серверу. В свойствах стрелки задайте следующие параметры:
- Установите флажок напротив параметра Сохранить ответ.
- В поле Название переменной введите значение phone. В эту переменную будет записан ответ пользователя.
- В поле Тип выходных данных выберите значение Ветка по умолчанию.
...
9. После блока Запрос к серверу разместите блок Информация со следующим текстом:
...
«Данные сохранены!»
...
10. Нажмите кнопку Сохранить в верхней части редактора сценариев.
Сценарий создан. Запустите диалог и проверьте, что робот возвращает нужные
...
данные.
...
Якорь
...
изменения
| изменения |
...
изменения
| изменения |
...
Изменение данных
...
в таблице Google
Обучающее видео
Коннектор виджета width 800 url https://www.youtube.com/watch?v=SMMk3Vpvljo&ab_channel=TWIN height 450
В описании ниже пойдет речь о том, как
...
с помощью блока Запрос к серверу можно изменить данные в таблице в Google Docs.
В качестве примера используется таблица, которая состоит из двух столбцов (ФИО и Телефон)
...
.
После запуска готового сценария робот попросит указать столбец и строку, в которой нужно изменить данные, а также запросит информацию, которую нужно сохранить в указанной строке.
Для создания сценария выполните следующее:
- Перейдите в раздел Сценарии – Сценарии и нажмите кнопку Новый сценарий.
2. Создайте новый сценарий. Например: Изменение данных в таблице Google.
3. Нажмите кнопку в строке созданного сценария.
4. Разместите в сценарии блок Результат с двумя переменными: url и sheet.
- В качестве значения переменной url укажите адрес вашей таблицы.
- В качестве значения переменной sheet введите номер листа таблицы, на котором содержится интересующая вас информация (например, «лист1»).
| Информация |
|---|
Вы можете не создавать блок Результат с указанными переменными. Но если адрес таблицы изменится, или вам потребуется получить данные с другого листа, то вам придется вносить изменения сразу в несколько блоков сценария. |
- В поле Выберите тип действия выберите значение Без действия.
| Подсказка |
|---|
Адрес таблицы можно скопировать в настройках доступа к таблице. Для этого нажмите кнопку Настройки Доступа и затем в открывшемся меню нажмите кнопку Копировать ссылку. Убедитесь, что в секции Общий доступ выбраны значения Все, у кого есть ссылка и Редактор. |
5.Добавьте в сценарий блок Вопрос.
В поле Вопрос (произносится роботом) введите следующий текст: «Введите номер столбца».
5.Добавьте в сценарий еще 2 блока Вопрос.
- В поле Вопрос (произносится роботом) первого блока введите следующий текст: «Введите номер строки».
- В поле Вопрос (произносится роботом) второго блока введите: «Что вы хотите ввести?»
6. Выделите стрелку, которая соединяет первый блок Вопрос со вторым. В свойствах стрелки задайте следующие параметры:
- Установите флажок напротив параметра Сохранить ответ.
- В поле Название переменной введите значение column. В эту переменную будет записан ответ пользователя.
- В поле Тип выходных данных выберите значение Ветка по умолчанию.
7. Выделите стрелку, которая соединяет второй блок Вопрос с третьим. В свойствах стрелки задайте следующие параметры:
- Установите флажок напротив параметра Сохранить ответ.
- В поле Название переменной введите значение row. В эту переменную будет записан ответ пользователя.
- В поле Тип выходных данных выберите значение Ветка по умолчанию.
8. После блока Вопрос разместите блок Запрос к серверу и задайте следующие параметры:
- В поле Тип авторизации выберите значение Отсутствует. При обращении к вашей таблице авторизация не требуется, так как доступ к таблице имеют все, у кого есть ссылка на нее.
- В поле Выберите тип запроса укажите Post. Именно этот запрос используется для получения данных.
- В поле URL введите следующее значение:
https://script.google.com/macros/s/AKfycbywN2f6PJs_2OhVSgDaN1oUEK9N-OmBuancUMJA-wuIfPXovZ0PJnY9iAsZ12sYd_LP/exec?action=updateCell&sheetURL={url}&sheetName={sheet}&col={column}&row={row}, где:- https://script.google.com/macros/s/AKfycbywN2f6PJs_2OhVSgDaN1oUEK9N-OmBuancUMJA-wuIfPXovZ0PJnY9iAsZ12sYd_LP/exec? – это адрес, на который будет отправлен запрос.
action– параметр, который определяет действие над таблицей. В качестве значения используется методupdateCell(обновление данных в таблице).sheetURL– параметр, значением которого является адрес вашей таблицы. В качестве значения этого параметра указано имя переменной в фигурных скобках{url}.sheetName– параметр, значением которого является номер листа с данными. В качестве значения этого параметра указано имя переменной{sheet}. При этом также используются фигурные скобки.col– параметр, значением которого является название столбца, в котором будут изменены данные. В качестве значения этого параметра указано имя переменной в фигурных скобках{column}.row– параметр, значением которого является название номер строки, в которой будут изменены данные. В качестве значения этого параметра указано имя переменной в фигурных скобках{column}.
- В поле Выберите тип содержимого выберите значение json.
- В поле Тело запроса создайте элемент new_data со значением {data}.Этот элемент будет передавать в тело запроса значение переменной data.
9. Выделите стрелку, которая соединяет блок Вопрос с блоком Запрос к серверу. В свойствах стрелки задайте следующие параметры:
- Установите флажок напротив параметра Сохранить ответ.
- В поле Название переменной введите значение data. В эту переменную будет записан ответ пользователя.
- В поле Тип выходных данных выберите значение Ветка по умолчанию.
7. После блока Запрос к серверу разместите блок Информация со следующим текстом: «Данные обновлены!»
8. Нажмите кнопку Сохранить в верхней части редактора сценариев.
Сценарий создан. Запустите диалог и проверьте, что робот обновляет значение в указываемой вами строке.
Якорь удаление удаление
| удаление | |
| удаление |
Удаление данных из таблицы Google
Обучающее видео
| Коннектор виджета | ||||||
|---|---|---|---|---|---|---|
|
Ниже будет показано, как удалять данные из таблицы Google. В качестве примера используется та же самая таблица со столбцами ФИО и Телефон.
| Раскрыть | ||
|---|---|---|
| ||
Для создания сценария выполните следующее:
- На странице Сценарии создайте новый сценарий.
2. Нажмите кнопку в строке созданного сценария.
Откроется окно редактора сценария.
3. Разместите в сценарии блок Результат с двумя переменными: url и sheet.
- В качестве значения переменной url укажите адрес вашей таблицы.
- В качестве значения переменной sheet введите номер листа таблицы, с которого робот будет удалять данные (например, «лист 1»).
| Информация |
|---|
Вы можете не создавать блок Результат с указанными переменными. Но если адрес таблицы изменится, или вам потребуется получить данные с другого листа, то вам придется вносить изменения сразу в несколько блоков. |
- В поле Выберите тип действия выберите значение Без действия.
| Подсказка |
|---|
Адрес таблицы можно скопировать в настройках доступа к таблице. Для этого нажмите кнопку Настройки Доступа и затем в открывшемся меню нажмите кнопку Копировать ссылку. Убедитесь, что в секции Общий доступ выбраны значения Все, у кого есть ссылка и Редактор. |
4.Добавьте в сценарий блок Вопрос.
В поле Вопрос (произносится роботом) введите следующий текст: «Введите номер строки, которую нужно удалить».
5. Добавьте в сценарий еще один блок Запрос к серверу и задайте следующие параметры:
- В поле Тип авторизации выберите значение Отсутствует. При обращении к вашей таблице авторизация не требуется, так как доступ к таблице имеют все, у кого есть ссылка на нее.
- В поле Выберите тип запроса укажите Delete. Именно этот запрос используется для удаления данных.
- В поле URL введите следующее значение:
https://script.google.com/macros/s/AKfycbywN2f6PJs_2OhVSgDaN1oUEK9N-OmBuancUMJA-wuIfPXovZ0PJnY9iAsZ12sYd_LP/exec?action=deleteRow&sheetURL={url}&sheetName={sheet}&row={line}, где:https://script.google.com/macros/s/AKfycbywN2f6PJs_2OhVSgDaN1oUEK9N-OmBuancUMJA-wuIfPXovZ0PJnY9iAsZ12sYd_LP/exec?– это адрес, на который будет отправлен запрос.action– параметр, который определяет действие над таблицей. В качестве значения используется методdeleteRow(удаление данных из таблицы).sheetURL– параметр, значением которого является адрес вашей таблицы. В качестве значения этого параметра указано имя переменной{url}в фигурных скобках.sheetName– параметр, значением которого является номер листа, с которого робот будет удалять данные. В качестве значения этого параметра указано имя переменной{sheet}. При этом также используются фигурные скобки.
6. Выделите стрелку, которая соединяет блок Вопрос с блоком Запрос к серверу. В свойствах стрелки задайте следующие параметры:
- Установите флажок напротив параметра Сохранить ответ.
- В поле Название переменной введите значение line. В эту переменную будет записан ответ пользователя.
- В поле Тип выходных данных выберите значение Ветка по умолчанию.
7. После блока Запрос к серверу разместите блок Информация со следующим текстом: «Данные сохранены!»
8. Нажмите кнопку Сохранить в верхней части редактора сценариев.
Сценарий создан. Запустите диалог и проверьте, что робот удаляет значения из указанной строки.
...
| title | Пример таблицы |
|---|
...
| Button Hyperlink | ||||||||||||
|---|---|---|---|---|---|---|---|---|---|---|---|---|
|