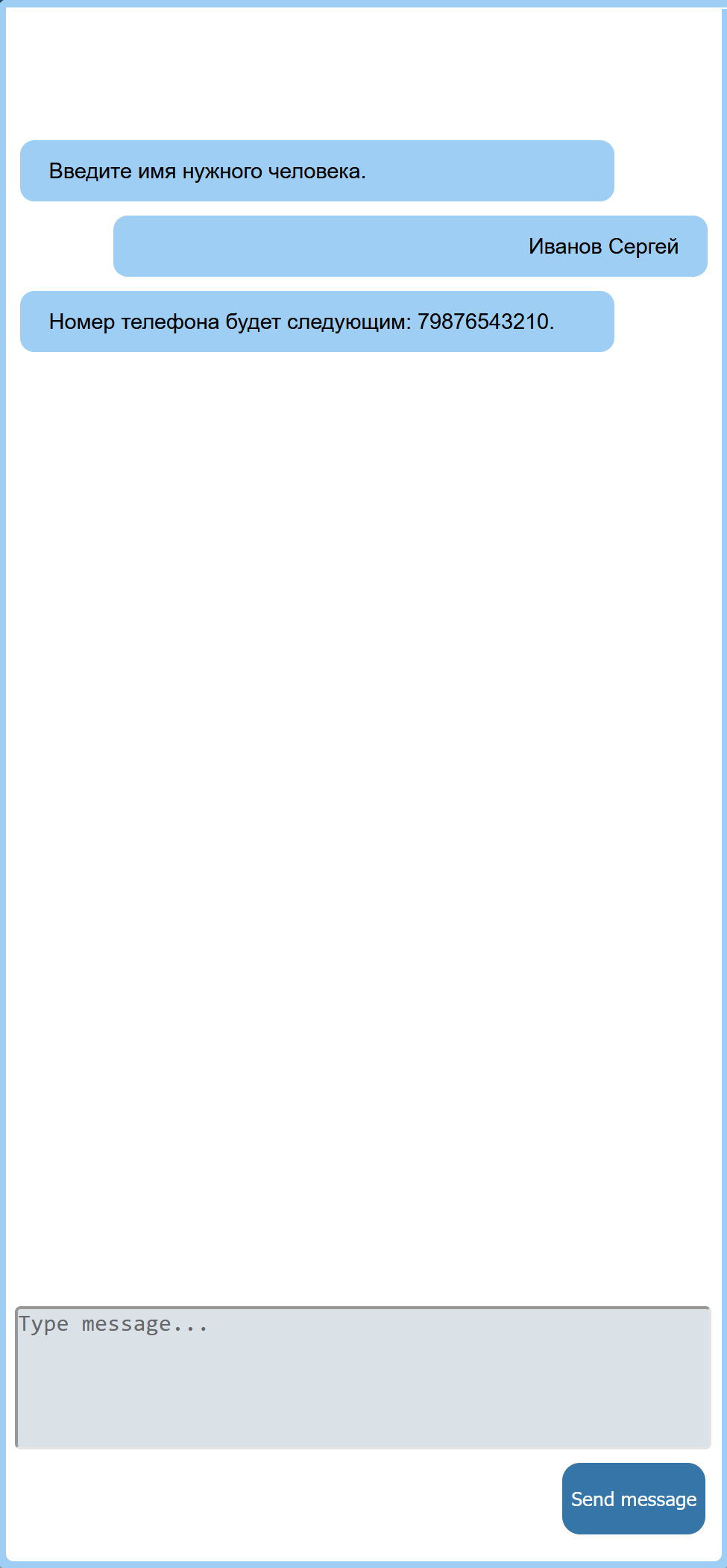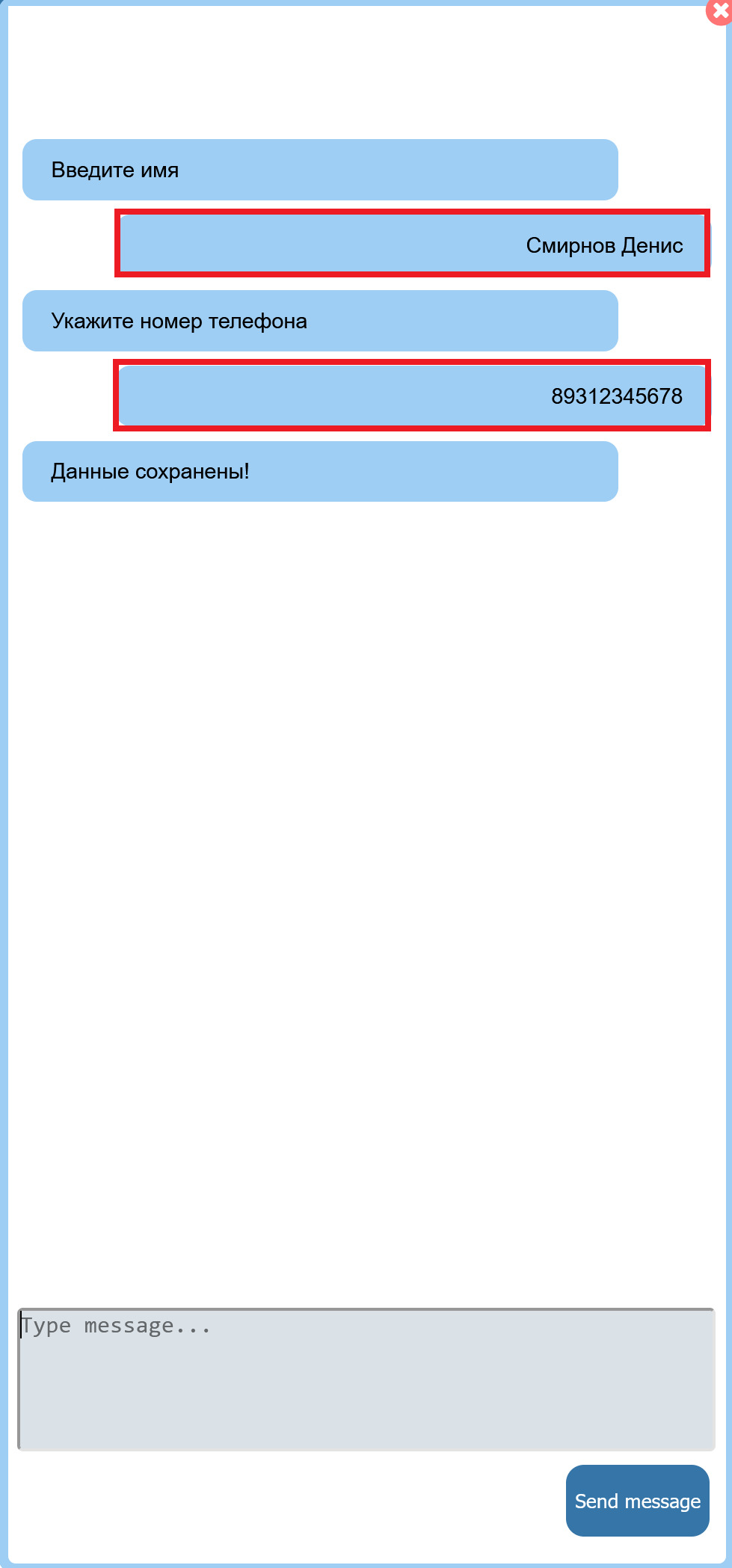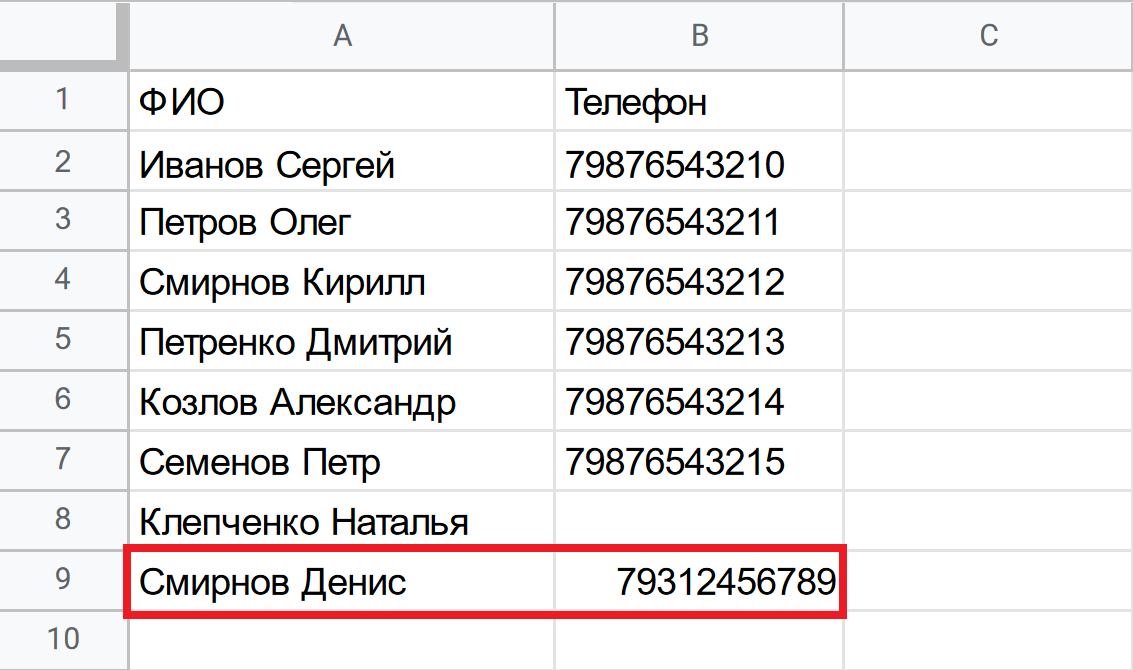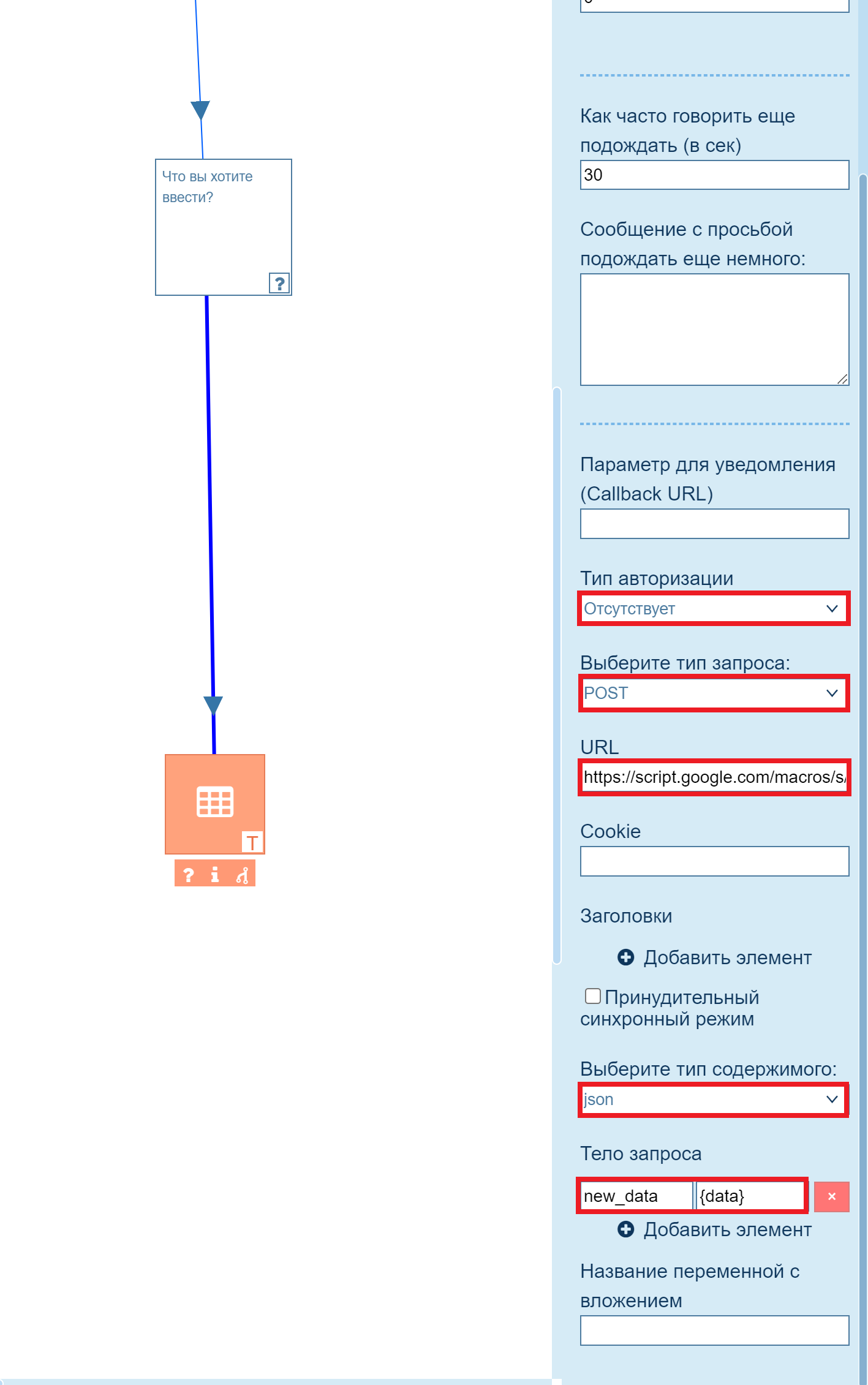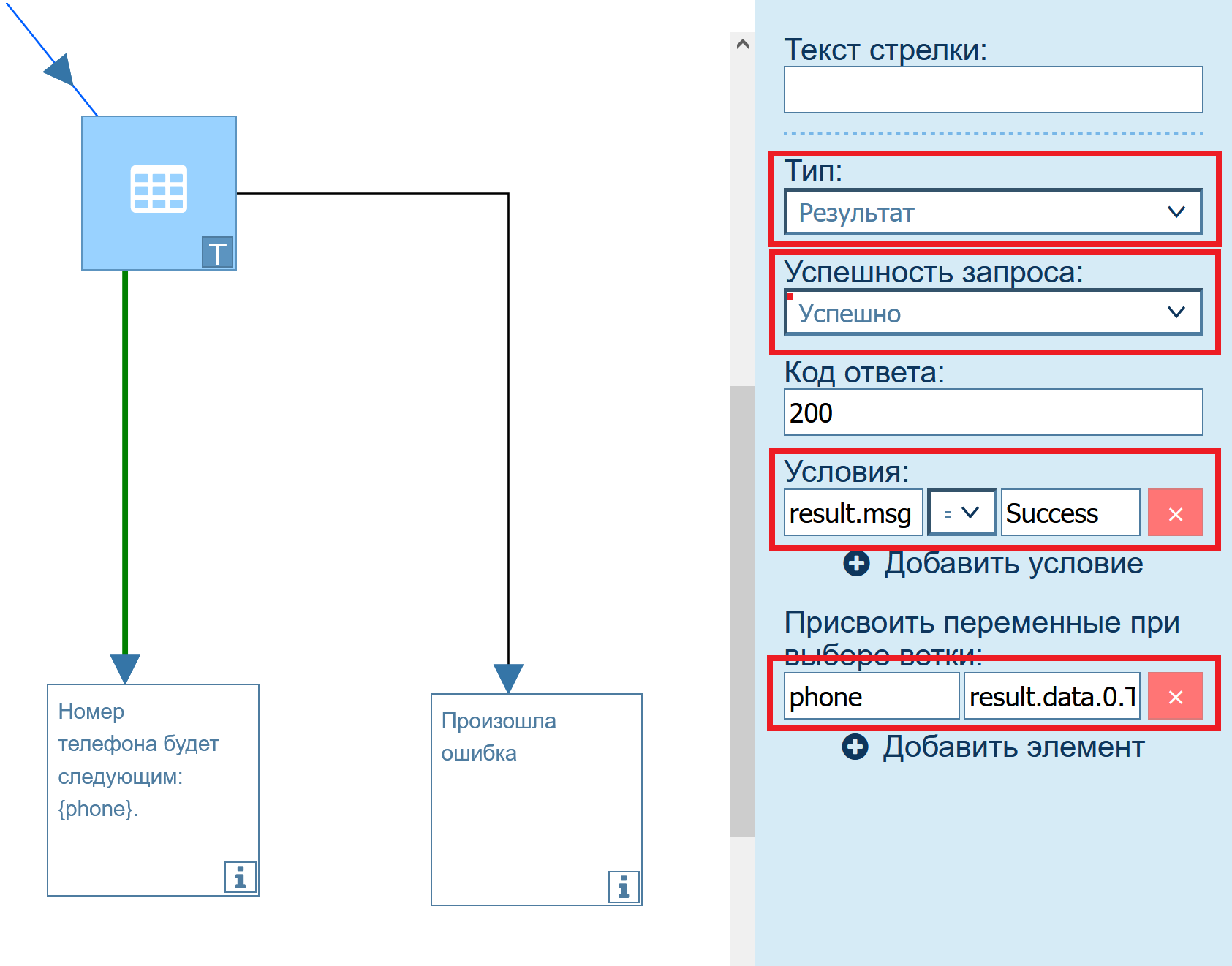| Якорь | ||||
|---|---|---|---|---|
|
| CSS Stylesheet |
|---|
.top-button {
background-image: url(https://confluence.twin24.ai/download/thumbnails/23986188/baseline_keyboard_arrow_up_white_18dp.png) !important;
background-position: center;
background-color: #47a7f5 !important;
background-repeat: no-repeat;
box-shadow: -1px 1.5px 3px #999;
color: #47a7f5 !important;
border-radius:50px !important;
position: fixed;
bottom: 45px;
left: 93.5%;
width: 50px;
height: 50px !important;
font-size: 12px !important;
padding: 14.5px !important;
z-index: 2;
}
.top-button:hover{
background-color: #65b9ff !important;
color: #65b9ff !important;
}
.page-header{
background-color: #232838;
background-repeat: no-repeat;
background-position: center;
width: auto;
height: 100px;
background-image: url(https://confluence.twin24.ai/download/attachments/23986188/logo_twin-02.png);
background-size: 10em;
color: #fff;
font-size: 20px;
padding: 20px;
}
.page-footer{
background-color: #232838;
background-image: url(https://confluence.twin24.ai/download/thumbnails/23986188/decorated-pattern-dark.png);
width: auto;
height: 10px;
color: #fff;
text-align: end;
font: small-caption;
padding-inline-end: 30px;
padding-top: 200px;
padding-bottom: 30px;
}
.page-headline{
background-image: url(https://confluence.twin24.ai/download/thumbnails/23986188/Solid256dot8_2changed.png);
background-repeat: no-repeat;
background-position-x: -227px;
background-position-y: center;
padding: 20px;
background-color: #007bff;
width: auto;
height: 10px;
color: #fff;
text-align: center;
font: caption;
font-weight: 600;
}
.tabs-menu{
padding-left: 85% !important;
} |
...
| Message Box |
|---|
...
|
...
Получение данных из таблицы Google
Обучающее видео
Коннектор виджета width 800 url https://www.youtube.com/watch?v=EK8l6SrLtwo&t=3s&ab_channel=TWIN height 450
Содержание:
| |||||
Ниже будет наглядно показано, как с помощью блока Запрос к серверу можно получить данные из таблицы в Google Docs. В качестве примера используется таблица, которая состоит из двух столбцов (ФИО и Телефон). После запуска готового сценария вы сможете выбрать столбец, из первой строчки которого робот получит и отобразит данные.
Для создания сценария выполните следующее:
- В боковом меню разверните раздел Сценарии и затем выберите пункт Сценарии.
2. Создайте новый сценарий. Например: Получение данных из таблицы Google.
3. Нажмите кнопку в строке созданного сценария.
4. Разместите в сценарии блок Результат с двумя переменными: url и sheet.
- В качестве значения переменной url укажите адрес вашей таблицы. В качестве значения переменной sheet введите номер листа таблицы, на котором содержится интересующая вас информация (например, лист 1).
| Информация |
|---|
Вы можете не создавать блок Результат с указанными переменными, а просто использовать значения этих переменных в блоках сценария. Но если адрес таблицы изменится, или вам потребуется получить данные с другого листа, то вам придется вносить изменения в разных блоках сценария. |
- В поле Выберите тип действия оставьте вариант Без действия.
| Подсказка |
|---|
Адрес таблицы можно получить в настройках доступа к таблицы. Для этого нажмите кнопку Настройки Доступа и затем в открывшемся меню нажмите кнопку Копировать ссылку. Убедитесь, что в секции Общий доступ выбран вариант Все, у кого есть ссылка. |
...
| Предупреждение |
|---|
Важно – В данной статье используется устаревшее API. Для работы с Google-таблицами используйте Новое API. |
Якорь получение получение
| получение | |
| получение |
Получение данных из таблицы Google
Обучающее видео
Коннектор виджета width 800 url https://www.youtube.com/watch?v=EK8l6SrLtwo height 450
В описании ниже показано, как с помощью блока Запрос к серверу можно получить данные из таблицы в Google Docs.
В качестве примера используется таблица, которая состоит из двух столбцов (ФИО и Телефон).
После запуска готового сценария робот попросит ввести название столбца таблицы, из первой строчки которого он получит данные и затем отобразит их в диалоге.
| Раскрыть | ||
|---|---|---|
| ||
Для создания сценария выполните следующее:
- Перейдите в раздел Сценарии – Сценарии и нажмите кнопку Новый сценарий.
2. Создайте новый сценарий. Например: Получение данных из таблицы Google.
3. Нажмите кнопку в строке созданного сценария.
4. Разместите в сценарии блок Результат с двумя переменными: url и sheet.
- В качестве значения переменной url укажите адрес вашей таблицы.
- В качестве значения переменной sheet введите номер листа таблицы, на котором содержится интересующая вас информация (например, «лист1»).
| Информация |
|---|
Вы можете не создавать блок Результат с указанными переменными. Но если адрес таблицы изменится, или вам потребуется получить данные с другого листа, то вам придется вносить изменения сразу в несколько блоков сценария. |
- В поле Выберите тип действия выберите значение Без действия.
| Подсказка |
|---|
Адрес таблицы можно скопировать в настройках доступа к таблице. Для этого нажмите кнопку Настройки Доступа и затем в открывшемся меню нажмите кнопку Копировать ссылку. Убедитесь, что в секции Общий доступ выбрано значение Все, у кого есть ссылка. |
5.Добавьте в сценарий блок Вопрос.
В поле Вопрос (произносится роботом) введите следующий текст: «Какую информацию нужно отобразить: ФИО или номер телефона?»
6. После блока Вопрос разместите блок Запрос к серверу и задайте следующие параметры:
- В поле Тип авторизации выберите значение Отсутствует. При обращении к вашей таблице авторизация не требуется, так как доступ к таблице имеют все, у кого есть ссылка на нее.
- В поле Выберите тип запроса укажите Get. Именно этот запрос используется для получения данных.
- В поле URL введите следующее значение:
https://script.google.com/macros/s/AKfycbywN2f6PJs_2OhVSgDaN1oUEK9N-OmBuancUMJA-wuIfPXovZ0PJnY9iAsZ12sYd_LP/exec?sheetURL={url}&sheetName={sheet}, где:https://script.google.com/macros/s/AKfycbywN2f6PJs_2OhVSgDaN1oUEK9N-OmBuancUMJA-wuIfPXovZ0PJnY9iAsZ12sYd_LP/exec?– это адрес, на который будет отправлен запрос.sheetURL={url}– параметр, значением которого является адрес вашей таблицы. В качестве значения этого параметра указано имя переменной в фигруных скобках{url}.sheetName={sheet}– параметр, значением которого является номер листа с данными. В качестве значения этого параметра указано имя переменной{sheet}. При этом также используются фигурные скобки.
| Информация |
|---|
При указании имен переменных в тексте запроса нужно использовать фигурные скобки. Переменные url и sheet были определены в блоке Результат в самом начале сценария (см. шаг 4). |
7. Выделите стрелку, которая соединяет блок Вопрос с блоком Запрос к серверу. В свойствах стрелки задайте следующие параметры:
- В поле Тип выходных данных выберите значение Ключевые слова.
- В поле Вариант ответа введите ФИО. Так будет называться кнопка, при нажатии на которую будет выбран столбец ФИО.
8. После блока Запрос к серверу разместите 2 блока Информация. В первом блоке задайте следующее информационное сообщение: «ФИО будут следующими: {name}», где:
- {name} – это имя переменной, которая вернет ФИО из таблицы.
Во втором блоке введите: «Произошла ошибка».
9. Выделите стрелку, которая соединяет блок Результат с первым блоком Информация. С помощью этой стрелки робот будет извлекать из ответа нужное значение и сохранять его в переменную.
В свойствах стрелки задайте следующие параметры:
- В поле Тип выберите Результат.
- В поле Успешность запроса выберите значение Успешно.
- В разделе Условия добавьте условие, при помощи которого система выполнит проверку запроса на успешность:
result.msg=Success. - В разделе Присвоить переменные при выборе ветки введите переменную с именем name и укажите ее значение равное
result.data.0.ФИО, где:result– означает, что данные берутся из ответа.data– содержимое таблицы Google.0(«ноль») – это номер строки. В этом примере робот получит данные из первой строки таблицы
| Информация |
|---|
Первая строка в массиве имеет номер 0, вторая – 1, третья – 2 и тд. |
ФИО– это название столбца таблицы. Робот получит данные из столбца ФИО.
10. Выделите стрелку, которая соединяет блок Результат со вторым блоком Информация. В этой стрелке робот будет отлавливать ошибки.
В свойствах стрелки задайте следующие параметры:
- В поле Тип выберите Результат.
- В поле Успешность запроса выберите значение Не успешно.
11. Добавьте в сценарий еще один блок Запрос к серверу, а также два блока Информация.
В свойствах блока Запрос к серверу задайте те же самые параметры, которые вы указали на шаге 6.
В первом блоке Информация введите следующий текст: «Номер телефона будет следующим: {phone}».
Во втором блоке Информация введите: «Произошла ошибка».
12. Выделите стрелку, которая соединяет блок Вопрос с блоком Запрос к серверу. В свойствах стрелки задайте следующие параметры:
- В поле Тип выходных данных выберите значение Ключевые слова.
- В поле Вариант ответа введите Номер телефона. Так будет называться кнопка, при нажатии на которую будет выбран столбец Телефон.
13. Выделите стрелку, которая соединяет блок Результат с первым блоком Информация. С помощью этой стрелки робот будет извлекать из ответа нужное значение и сохранять его в переменную. В свойствах стрелки задайте следующие параметры:
- В поле Тип выберите Результат.
- В поле Успешность запроса выберите вариант Успешно.
- В разделе Условия добавьте условие, при помощи которого система выполнит проверку запроса на успешность:
result.msg=Success. - В разделе Присвоить переменные при выборе ветки введите переменную с именем name и укажите ее значение равное
result.data.0.Телефон, где:result– означает, что данные берутся из ответа.data– содержимое таблицы.0(«ноль») – это номер строки. В этом примере робот получит данные из первой строки таблицы.
| Информация |
|---|
Первая строка в массиве имеет номер 0, вторая – 1, третья – 2 и тд. |
Телефон– это название столбца таблицы. В этом примере столбец называется «Телефон».
14. Выделите стрелку, которая соединяет блок Результат со вторым блоком Информация, и задайте параметры стрелки, как показано на рисунке ниже.
15. Нажмите кнопку Сохранить в верхней части редактора сценариев.
Сценарий создан. Запустите диалог и проверьте, что робот возвращает нужные значения.
Якорь поиск поиск
| поиск | |
| поиск |
Поиск данных в таблице Google
Обучающее видео
Коннектор виджета width 800 url https://www.youtube.com/watch?v=Mb14CZLj4sE&t=3s height 450
В описании ниже пойдет речь о том, как искать данные в таблице Google. В этом примере используется таблица, которая состоит из двух столбцов (ФИО и Телефон). В примере будет показано, как найти номер телефона по ФИО человека.
| Раскрыть | ||
|---|---|---|
| ||
Для создания сценария выполните следующее:
- На странице Сценарии создайте новый сценарий.
2. Нажмите кнопку в строке созданного сценария.
Откроется окно редактора сценария.
3. Разместите в сценарии блок Результат с двумя переменными: url и sheet.
- В качестве значения переменной url укажите адрес вашей таблицы.
- В качестве значения переменной sheet введите номер листа таблицы, на котором содержится интересующая вас информация (например, «лист 1»).
| Информация |
|---|
Вы можете не создавать блок Результат с указанными переменными. Но если адрес таблицы изменится, или вам потребуется получить данные с другого листа, то вам придется вносить изменения сразу в несколько блоков. |
- В поле Выберите тип действия выберите значение Без действия.
| Подсказка |
|---|
Адрес таблицы можно скопировать в настройках доступа к таблице. Для этого нажмите кнопку Настройки Доступа и затем в открывшемся меню нажмите кнопку Копировать ссылку. Убедитесь, что в секции Общий доступ выбрано значение Все, у кого есть ссылка. |
4.Добавьте в сценарий блок Вопрос. В поле Вопрос (произносится роботом) введите следующий текст: Введите имя нужного человека.
5. После блока Вопрос разместите блок Запрос к серверу и задайте следующие параметры:
- В поле Тип авторизации выберите значение Отсутствует. При обращении к вашей таблице авторизация не требуется, так как доступ к таблице имеют все, у кого есть ссылка на нее.
- В поле Выберите тип запроса укажите Get. Именно этот запрос используется для получения данных.
- В поле URL введите следующее значение:
https://script.google.com/macros/s/AKfycbywN2f6PJs_2OhVSgDaN1oUEK9N-OmBuancUMJA-wuIfPXovZ0PJnY9iAsZ12sYd_LP/exec?sheetURL={url}&sheetName={sheet}&filterHead=ФИО&filterValue={name}, где:https://script.google.com/macros/s/AKfycbywN2f6PJs_2OhVSgDaN1oUEK9N-OmBuancUMJA-wuIfPXovZ0PJnY9iAsZ12sYd_LP/exec?– это адрес, на который будет отправлен запрос.sheetURL– параметр, значением которого является адрес вашей таблицы. В качестве значения этого параметра указано имя переменной{url}в фигурных скобках.sheetName– параметр, значением которого является номер листа с данными. В качестве значения этого параметра указано имя переменной{sheet}. При этом также используются фигурные скобки.filterHead– параметр, который передает название столбца, в котором робот будет искать данные. В этом примере столбец называетсяФИО.filterValue– параметр, который передает имя человека, чей номер телефона робот отобразит пользователю. В качестве значения этого параметра указано имя переменной{name}.
| Информация |
|---|
При указании имен переменных в тексте запроса нужно использовать фигурные скобки. Переменные url и sheet были определены в блоке Результат в самом начале сценария (см. шаг 3). |
6. Выделите стрелку, которая соединяет блок Вопрос с блоком Запрос к серверу. В свойствах стрелки задайте следующие параметры:
- Установите флажок для параметра Сохранить ответ.
- В поле Название переменной введите значение name. В эту переменную будет записано имя, которое назовет пользователь.
- В поле Тип выходных данных выберите значение Ветка по умолчанию.
7. После блока Запрос к серверу разместите 2 блока Информация.
В первом блоке введите следующее сообщение: «Номер телефона будет следующим: {phone}», где:
- {phone} – это имя переменной, которая вернет номер телефона из таблицы.
Во втором блоке введите: «Произошла ошибка».
8. Выделите стрелку, которая соединяет блок Результат с первым блоком Информация. С помощью этой стрелки робот будет извлекать из ответа нужное значение и сохранять его в переменную. В свойствах стрелки задайте следующие параметры:
- В поле Тип выберите Результат.
- В поле Успешность запроса выберите значение Успешно.
- В разделе Условия добавьте условие, при помощи которого система выполнит проверку запроса на успешность:
result.msg=Success. - В разделе Присвоить переменные при выборе ветки введите переменную с именем phone и укажите ее значение равное
result.data.0.Телефон, где:result– означает, что данные берутся из ответа.data– содержимое таблицы.0(«ноль») – это номер строки. В этом примере робот получит данные из первой строки таблицы.Телефон– это название столбца таблицы (Телефон).
9. Выделите стрелку, которая соединяет блок Результат со вторым блоком Информация. В этой стрелке робот будет отлавливать ошибки. В свойствах стрелки задайте следующие параметры:
- В поле Тип выберите Результат.
- В поле Успешность запроса выберите значение Не успешно.
10. Нажмите кнопку Сохранить в верхней части редактора сценариев.
Сценарий создан. Запустите диалог и проверьте, что робот возвращает номер телефона по ФИО человека.
Якорь добавление добавление
| добавление | |
| добавление |
Добавление данных в таблицу Google
Обучающее видео
| Коннектор виджета | ||||||
|---|---|---|---|---|---|---|
|
В описании ниже пойдет речь о том, как добавлять данные в таблицу Google. В этом примере также используется таблица, которая состоит из двух столбцов (ФИО и Телефон).
| Раскрыть | ||
|---|---|---|
| ||
Для создания сценария выполните следующее:
- На странице Сценарии создайте новый сценарий.
2. Нажмите кнопку в строке созданного сценария.
Откроется окно редактора сценария.
3. Разместите в сценарии блок Результат с двумя переменными: url и sheet.
- В качестве значения переменной url укажите адрес вашей таблицы.
- В качестве значения переменной sheet введите номер листа таблицы, на который робот будет записывать данные (например, «лист 1»).
| Информация |
|---|
Вы можете не создавать блок Результат с указанными переменными. Но если адрес таблицы изменится, или вам потребуется получить данные с другого листа, то вам придется вносить изменения сразу в несколько блоков. |
- В поле Выберите тип действия выберите значение Без действия.
| Подсказка |
|---|
Адрес таблицы можно скопировать в настройках доступа к таблице. Для этого нажмите кнопку Настройки Доступа и затем в открывшемся меню нажмите кнопку Копировать ссылку. Убедитесь, что в секции Общий доступ выбраны значения Все, у кого есть ссылка и Редактор. |
4.Добавьте в сценарий блок Вопрос. В поле Вопрос (произносится роботом) введите следующий текст: «Введите имя».
5.Добавьте в сценарий еще один блок Вопрос. В поле Вопрос (произносится роботом) введите следующий текст: «Укажите номер телефона».
6. Выделите стрелку, которая соединяет первый блок Вопрос со вторым. В свойствах стрелки задайте следующие параметры:
- Установите флажок напротив параметра Сохранить ответ.
- В поле Название переменной введите значение name. В эту переменную будет записан ответ пользователя.
- В поле Тип выходных данных выберите значение Ветка по умолчанию.
7. После блока Вопрос разместите блок Запрос к серверу и задайте следующие параметры:
- В поле Тип авторизации выберите значение Отсутствует. При обращении к вашей таблице авторизация не требуется, так как доступ к таблице имеют все, у кого есть ссылка на нее.
- В поле Выберите тип запроса укажите Post. Именно этот запрос используется для получения данных.
- В поле URL введите следующее значение:
https://script.google.com/macros/s/AKfycbywN2f6PJs_2OhVSgDaN1oUEK9N-OmBuancUMJA-wuIfPXovZ0PJnY9iAsZ12sYd_LP/exec?action=addData&sheetURL={url}&sheetName={sheet}, где:https://script.google.com/macros/s/AKfycbywN2f6PJs_2OhVSgDaN1oUEK9N-OmBuancUMJA-wuIfPXovZ0PJnY9iAsZ12sYd_LP/exec?– это адрес, на который будет отправлен запрос.action– параметр, который определяет действие над таблицей. В качестве значения используется методaddData(добавление данных в таблицу).sheetURL– параметр, значением которого является адрес вашей таблицы. В качестве значения этого параметра указано имя переменной в фигурных скобках{url}.sheetName– параметр, значением которого является номер листа с данными. В качестве значения этого параметра указано имя переменной{sheet}. При этом также используются фигурные скобки.
- В поле Выберите тип содержимого выберите значение json.
- В поле Тело запроса создайте 2 элемента со следующими значениями:
- Элемент имя со значением {name}.Этот элемент будет передавать в тело запроса значение переменной name.
- Переменную телефон со значением {phone}. Здесь в тело запроса будет передаваться значение переменной phone.
- Элемент имя со значением {name}.Этот элемент будет передавать в тело запроса значение переменной name.
8. Выделите стрелку, которая соединяет блок Вопрос с блоком Запрос к серверу. В свойствах стрелки задайте следующие параметры:
- Установите флажок напротив параметра Сохранить ответ.
- В поле Название переменной введите значение phone. В эту переменную будет записан ответ пользователя.
- В поле Тип выходных данных выберите значение Ветка по умолчанию.
9. После блока Запрос к серверу разместите блок Информация со следующим текстом: «Данные сохранены!»
10. Нажмите кнопку Сохранить в верхней части редактора сценариев.
Сценарий создан. Запустите диалог и проверьте, что робот возвращает нужные данные.
Якорь изменения изменения
| изменения | |
| изменения |
Изменение данных в таблице Google
Обучающее видео
Коннектор виджета width 800 url https://www.youtube.com/watch?v=SMMk3Vpvljo&ab_channel=TWIN height 450
В описании ниже пойдет речь о том, как с помощью блока Запрос к серверу можно изменить данные в таблице в Google Docs.
В качестве примера используется таблица, которая состоит из двух столбцов (ФИО и Телефон).
После запуска готового сценария робот попросит указать столбец и строку, в которой нужно изменить данные, а также запросит информацию, которую нужно сохранить в указанной строке.
Для создания сценария выполните следующее:
- Перейдите в раздел Сценарии – Сценарии и нажмите кнопку Новый сценарий.
2. Создайте новый сценарий. Например: Изменение данных в таблице Google.
3. Нажмите кнопку в строке созданного сценария.
4. Разместите в сценарии блок Результат с двумя переменными: url и sheet.
- В качестве значения переменной url укажите адрес вашей таблицы.
- В качестве значения переменной sheet введите номер листа таблицы, на котором содержится интересующая вас информация (например, «лист1»).
| Информация |
|---|
Вы можете не создавать блок Результат с указанными переменными. Но если адрес таблицы изменится, или вам потребуется получить данные с другого листа, то вам придется вносить изменения сразу в несколько блоков сценария. |
- В поле Выберите тип действия выберите значение Без действия.
| Подсказка |
|---|
Адрес таблицы можно скопировать в настройках доступа к таблице. Для этого нажмите кнопку Настройки Доступа и затем в открывшемся меню нажмите кнопку Копировать ссылку. Убедитесь, что в секции Общий доступ выбраны значения Все, у кого есть ссылка и Редактор. |
5.Добавьте в сценарий блок Вопрос.
В поле Вопрос (произносится роботом) введите следующий текст: «Введите номер столбца».
5.Добавьте в сценарий еще 2 блока Вопрос.
- В поле Вопрос (произносится роботом) первого блока введите следующий текст: «Введите номер строки».
- В поле Вопрос (произносится роботом) второго блока введите: «Что вы хотите ввести?»
6. Выделите стрелку, которая соединяет первый блок Вопрос со вторым. В свойствах стрелки задайте следующие параметры:
- Установите флажок напротив параметра Сохранить ответ.
- В поле Название переменной введите значение column. В эту переменную будет записан ответ пользователя.
- В поле Тип выходных данных выберите значение Ветка по умолчанию.
7. Выделите стрелку, которая соединяет второй блок Вопрос с третьим. В свойствах стрелки задайте следующие параметры:
- Установите флажок напротив параметра Сохранить ответ.
- В поле Название переменной введите значение row. В эту переменную будет записан ответ пользователя.
- В поле Тип выходных данных выберите значение Ветка по умолчанию.
8. После блока Вопрос разместите блок Запрос к серверу и задайте следующие параметры:
- В поле Тип авторизации выберите значение Отсутствует. При обращении к вашей таблице авторизация не требуется, так как доступ к таблице имеют все, у кого есть ссылка на нее.
- В поле Выберите тип запроса укажите Post. Именно этот запрос используется для получения данных.
- В поле URL введите следующее значение:
https://script.google.com/macros/s/AKfycbywN2f6PJs_2OhVSgDaN1oUEK9N-OmBuancUMJA-wuIfPXovZ0PJnY9iAsZ12sYd_LP/exec?action=updateCell&sheetURL={url}&sheetName={sheet}&col={column}&row={row}, где:- https://script.google.com/macros/s/AKfycbywN2f6PJs_2OhVSgDaN1oUEK9N-OmBuancUMJA-wuIfPXovZ0PJnY9iAsZ12sYd_LP/exec? – это адрес, на который будет отправлен запрос.
action– параметр, который определяет действие над таблицей. В качестве значения используется методupdateCell(обновление данных в таблице).sheetURL– параметр, значением которого является адрес вашей таблицы. В качестве значения этого параметра указано имя переменной в фигурных скобках{url}.sheetName– параметр, значением которого является номер листа с данными. В качестве значения этого параметра указано имя переменной{sheet}. При этом также используются фигурные скобки.col– параметр, значением которого является название столбца, в котором будут изменены данные. В качестве значения этого параметра указано имя переменной в фигурных скобках{column}.row– параметр, значением которого является название номер строки, в которой будут изменены данные. В качестве значения этого параметра указано имя переменной в фигурных скобках{column}.
- В поле Выберите тип содержимого выберите значение json.
- В поле Тело запроса создайте элемент new_data со значением {data}.Этот элемент будет передавать в тело запроса значение переменной data.
9. Выделите стрелку, которая соединяет блок Вопрос с блоком Запрос к серверу. В свойствах стрелки задайте следующие параметры:
- Установите флажок напротив параметра Сохранить ответ.
- В поле Название переменной введите значение data. В эту переменную будет записан ответ пользователя.
- В поле Тип выходных данных выберите значение Ветка по умолчанию.
7. После блока Запрос к серверу разместите блок Информация со следующим текстом: «Данные обновлены!»
8. Нажмите кнопку Сохранить в верхней части редактора сценариев.
Сценарий создан. Запустите диалог и проверьте, что робот обновляет значение в указываемой вами строке.
Якорь удаление удаление
| удаление | |
| удаление |
Удаление данных из таблицы Google
Обучающее видео
| Коннектор виджета | ||||||
|---|---|---|---|---|---|---|
|
Ниже будет показано, как удалять данные из таблицы Google. В качестве примера используется та же самая таблица со столбцами ФИО и Телефон.
| Раскрыть | ||
|---|---|---|
| ||
Для создания сценария выполните следующее:
- На странице Сценарии создайте новый сценарий.
2. Нажмите кнопку в строке созданного сценария.
Откроется окно редактора сценария.
3. Разместите в сценарии блок Результат с двумя переменными: url и sheet.
- В качестве значения переменной url укажите адрес вашей таблицы.
- В качестве значения переменной sheet введите номер листа таблицы, с которого робот будет удалять данные (например, «лист 1»).
| Информация |
|---|
Вы можете не создавать блок Результат с указанными переменными. Но если адрес таблицы изменится, или вам потребуется получить данные с другого листа, то вам придется вносить изменения сразу в несколько блоков. |
- В поле Выберите тип действия выберите значение Без действия.
| Подсказка |
|---|
Адрес таблицы можно скопировать в настройках доступа к таблице. Для этого нажмите кнопку Настройки Доступа и затем в открывшемся меню нажмите кнопку Копировать ссылку. Убедитесь, что в секции Общий доступ выбраны значения Все, у кого есть ссылка и Редактор. |
4.Добавьте в сценарий блок Вопрос.
В поле Вопрос (произносится роботом) введите следующий текст: «Введите номер строки, которую нужно удалить».
5. Добавьте в сценарий еще один блок Запрос к серверу и задайте следующие параметры:
- В поле Тип авторизации выберите значение Отсутствует. При обращении к вашей таблице авторизация не требуется, так как доступ к таблице имеют все, у кого есть ссылка на нее.
- В поле Выберите тип запроса укажите Delete. Именно этот запрос используется для удаления данных.
- В поле URL введите следующее значение:
https://script.google.com/macros/s/AKfycbywN2f6PJs_2OhVSgDaN1oUEK9N-OmBuancUMJA-wuIfPXovZ0PJnY9iAsZ12sYd_LP/exec?action=deleteRow&sheetURL={url}&sheetName={sheet}&row={line}, где:https://script.google.com/macros/s/AKfycbywN2f6PJs_2OhVSgDaN1oUEK9N-OmBuancUMJA-wuIfPXovZ0PJnY9iAsZ12sYd_LP/exec?– это адрес, на который будет отправлен запрос.action– параметр, который определяет действие над таблицей. В качестве значения используется методdeleteRow(удаление данных из таблицы).sheetURL– параметр, значением которого является адрес вашей таблицы. В качестве значения этого параметра указано имя переменной{url}в фигурных скобках.sheetName– параметр, значением которого является номер листа, с которого робот будет удалять данные. В качестве значения этого параметра указано имя переменной{sheet}. При этом также используются фигурные скобки.
6. Выделите стрелку, которая соединяет блок Вопрос с блоком Запрос к серверу. В свойствах стрелки задайте следующие параметры:
- Установите флажок напротив параметра Сохранить ответ.
- В поле Название переменной введите значение line. В эту переменную будет записан ответ пользователя.
- В поле Тип выходных данных выберите значение Ветка по умолчанию.
7. После блока Запрос к серверу разместите блок Информация со следующим текстом: «Данные сохранены!»
8. Нажмите кнопку Сохранить в верхней части редактора сценариев.
Сценарий создан. Запустите диалог и проверьте, что робот удаляет значения из указанной строки.
6. После блока Вопрос разместите блок Запрос к серверу. Задайте следующие параметры:
- В поле Тип авторизации выберите вариант Отсутствует. При обращении к вашей таблице авторизация не требуется, поскольку доступ к таблице имеют все, у кого есть ссылка на эту таблицу.
- В поле Выберите тип запроса укажите Get. Именно этот запрос используется для получения данных.
- В поле URL введите следующее значение: https://script.google.com/macros/s/AKfycbywN2f6PJs_2OhVSgDaN1oUEK9N-OmBuancUMJA-wuIfPXovZ0PJnY9iAsZ12sYd_LP/exec?sheetURL={url}&sheetName={sheet}, где:
- https://script.google.com/macros/s/AKfycbywN2f6PJs_2OhVSgDaN1oUEK9N-OmBuancUMJA-wuIfPXovZ0PJnY9iAsZ12sYd_LP/exec? – это адрес, на который будет отправлен запрос
- sheetURL={url} – параметр, значением которого является адрес вашей таблицы. В качестве значения этого параметра указано имя переменной url. Важно: при указании имени переменной используются фигурные скобки
- sheetName={sheet} – параметр, значением которого является номер листа с данными. В качестве значения этого параметра указано имя переменной sheet. При этом также используются фигурные скобки
| Информация |
|---|
Переменные url и sheet определяются в блоке Результат в самом начале сценария (см. шаг 4). |
7. Выделите стрелку, которая соединяет блок Вопрос с блоком Запрос к серверу. В свойствах стрелки задайте следующие параметры:
- В поле Тип выходных данных выберите значение Ключевые слова.
- В поле Вариант ответа введите ФИО. Так будет называться кнопка, на которую сможет нажать пользователь, чтобы выбрать ФИО при ответе на вопрос робота.
8. После блока Запрос к серверу разместите 2 блока Информация. В первом блоке задайте следующее информационное сообщение: ФИО будут следующими: {name}, где:
- {name} – это имя переменной, которая вернет ФИО из таблицы
Во втором блоке введите: Произошла ошибка.
9. Выделите стрелку, которая соединяет блок Результат с первым блоком Информация. С помощью этой стрелки робот будет извлекать из ответа нужное значение и сохранять его в переменную. В свойствах стрелки задайте следующие параметры:
- В поле Тип выберите Результат
- В поле Успешность запроса выберите вариант Успешно
- В разделе Условия добавьте условие, при помощи которого система выполнит проверку запроса на успешность: result.msg=Success
- В разделе Присвоить переменные при выборе ветки введите переменную c именем name и укажите ее значение равное result.data.0.ФИО, где:
- result – означает, что данные берутся из ответа
- data – содержимое таблицы
- 0 (ноль) – это номер строки после заголовка. В этом примере робот получит данные из первой строки таблицы (первая строка в массиве имеет номер 0, вторая – 1, третья – 2 и тд.)
- ФИО – это название столбца таблицы. В этом примере столбец называется ФИО
10. Выделите стрелку, которая соединяет блок Результат со вторым блоком Информация. В этой стрелке робот будет отлавливать ошибки. В свойствах стрелки задайте следующие параметры:
- В поле Тип выберите Результат
- В поле Успешность запроса выберите вариант Неуспешно
11. Добавьте в сценарий еще один блок Запрос к серверу, а также два блока Информация. В свойства блока Запрос к серверу задайте те же самые параметры, которые вы указали на шаге 6. В первом блоке Информация введите следующий текст: Номер телефона будет следующим: {phone}. Во втором блоке Информация введите: Произошла ошибка.
12. Выделите стрелку, которая соединяет блок Вопрос с блоком Запрос к серверу. В свойствах стрелки задайте следующие параметры:
- В поле Тип выходных данных выберите значение Ключевые слова
- В поле Вариант ответа введите Номер телефона. Так будет называться кнопка, на которую сможет нажать пользователь, чтобы при ответе на вопрос робота выбрать номер телефона
13. Выделите стрелку, которая соединяет блок Результат с первым блоком Информация. С помощью этой стрелки робот будет извлекать из ответа нужное значение и сохранять его в переменную. В свойствах стрелки задайте следующие параметры:
- В поле Тип выберите Результат
- В поле Успешность запроса выберите вариант Успешно
- В разделе Условия добавьте условие, при помощи которого система выполнит проверку запроса на успешность: result.msg=Success
- В разделе Присвоить переменные при выборе ветки введите переменную c именем name и укажите ее значение равное result.data.0.Телефон, где:
- result – означает, что данные берутся из ответа
- data – содержимое таблицы
- 0 (ноль) – это номер строки после заголовка. В этом примере робот получит данные из первой строки таблицы (первая строка в массиве имеет номер 0, вторая – 1, третья – 2 и тд.)
- Телефон – это название столбца таблицы. В этом примере столбец называется Телефон
14. Выделите стрелку, которая соединяет блок Результат со вторым блоком Информация, и задайте параметры стрелки, как показано на рисунке ниже.
15. Нажмите кнопку сохранить в верхней части редактора сценариев.
Сценарий создан. Запустите диалог и проверьте, что робот возвращает нужные значения.
...
| Button Hyperlink | ||||||||||||
|---|---|---|---|---|---|---|---|---|---|---|---|---|
|